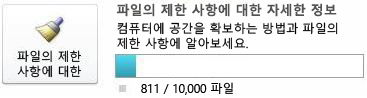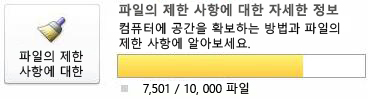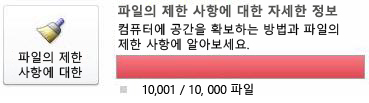참고: 사용자 언어로 가능한 한 빨리 가장 최신의 도움말 콘텐츠를 제공하고자 합니다. 이 페이지는 자동화를 통해 번역되었으며 문법 오류나 부정확한 설명을 포함할 수 있습니다. 이 목적은 콘텐츠가 사용자에게 유용하다는 것입니다. 이 페이지 하단의 정보가 도움이 되었다면 알려주세요. 쉽게 참조할 수 있는 영어 문서 가 여기 있습니다.
이 도움말 문서에서는 SharePoint 작업 영역 및 이러한 제한 사항 내에서 작업 하는 단계에 문서 저장 시 권장 되는 제한에 설명 합니다. 제한 사항 및 기능을 사용 하기 위한 Microsoft Office 2010 서비스 팩 1을 설치 했는지 여부에 따라 다릅니다. 으로 성능이 크게 향상 된 기능을 제공 하므로이 서비스 팩을 설치 하는 것이 좋습니다.
이 문서의 내용
SharePoint Workspace의 다운로드 한도에 대한 정보
SharePoint Workspace에는 약 10,000개의 문서를 저장할 수 있습니다. 일단 한도에 도달하면, 처음에는 머리글 및 기타 메타데이터 등의 문서 속성만 SharePoint Workspace에 다운로드할 수 있습니다. 해당 문서의 콘텐츠를 작업 영역에 직접 다운로드하고 그 밖의 모든 SharePoint Workspace 작업을 계속 진행할 수는 있지만, 성능이 저하될 수 있습니다. 또한 한도에 도달한 후 문서 콘텐츠를 다운로드하면 공간을 확보해야 한다는 경고 메시지가 나타납니다.
Backstage 보기에서 문서 수 사용자의 상태를 모니터링할 수 있습니다. 문서 측정기 얼마나 많은 문서 현재 동기화 중인 나와 있습니다. 한 번 7500 문서, 색이 파란색 권장된도 접근을 시작 하는 사용자에 게 경고 하기 위해 노란색에서 측정기 모음 변경에 도달 하면 됩니다. 문서 10, 000에 도달 하면 표시기의 색 공간을 확보 해야 하는 경고 메시지를 표시 하기 위해 빨간색으로 바뀝니다.
|
Backstage 보기의 문서 측정기 |
동기화 하는 경우... |
|
|
문서 수 7500개 이하 |
|
|
문서 수 7501 ~ 10,000개 |
|
|
문서 수 10,000개 초과 |
참고: Microsoft Office 2010 서비스 팩 1 업데이트 하지 않은 경우 저장할 수 500 문서 약 SharePoint 작업 영역에서 문서 제한에 대 한 경고 메시지가 표시 되기 전에 합니다. 또한 SharePoint 작업 영역에서 1800 문서를 초과 하면만 문서 속성 작업 영역에 다운로드 되지 것입니다 알리는 경고 메시지가 나타납니다.
SharePoint 작업 영역을 삭제 하 여 공간을 확보
더 이상 사용하지 않는 작업 영역을 삭제하면 공간을 신속하게 확보할 수 있습니다. 작업 영역을 삭제해도 해당 SharePoint 사이트에는 영향을 주지 않습니다. 원하는 경우 나중에 동일한 작업 영역을 다시 만들 수 있습니다.
-
실행창을 엽니다.
-
삭제하려는 작업 영역을 선택합니다.
팁: 함께 모든 SharePoint 작업 영역을 그룹화 하려면 작업 영역 형식으로 정렬할 수 있습니다. 보기 탭의 작업 영역 메뉴를 클릭 한 다음 종류를 클릭 합니다.
-
홈 탭에서 삭제 메뉴를 클릭 한 다음 삭제를 클릭 합니다.
문서 라이브러리의 연결 끊기를 통한 공간을 확보
SharePoint 작업 영역을 만들 때, 일반적으로 사용 가능한 모든 목록 및 라이브러리, 기본 옵션을 다운로드하도록 선택하게 됩니다. 이로 인해 사용 계획이 없는 다수의 문서 라이브러리가 작업 영역에 포함될 수 있습니다. 따라서 선택한 문서 라이브러리의 연결을 끊어 공간을 확보할 수 있습니다.
참고: SharePoint 사이트에서 라이브러리의 연결을 끊어도 SharePoint 사이트의 해당 라이브러리에는 영향을 주지 않습니다.
-
SharePoint 작업 영역에서 라이브러리를 선택합니다.
-
동기화 탭에서 동기화 설정 변경을클릭 한 다음 연결 끊기 를 목록이름 에서 서버클릭 합니다.
서버에서 이 라이브러리의 연결을 끊을지 확인하는 경고 메시지가 표시됩니다.
문서 라이브러리의 문서 취소를 통한 공간을 확보
SharePoint 작업 영역 문서 라이브러리에 다운로드 한 개별 문서를 취소할 수 있습니다. 문서를 취소 하는 경우 해당 파일 이름 (문서 "머리글")는 여전히 표시 되지만 문서 콘텐츠를 더 이상 사용할 수 작업 영역에서 합니다. 웹 브라우저에서 열도록 문서와 함께 작동 하도록 계속 수 있습니다. 문서 작업 영역에 다시 다운로드할 수 있습니다.
참고: 문서를 취소하는 것과 삭제하는 것은 다릅니다. SharePoint 작업 영역에서 문서를 삭제하면 서버에서도 해당 문서가 삭제됩니다.
-
취소할 문서를 선택합니다.
-
홈 탭에서 콘텐츠 다운로드 를 클릭 한 다음 로컬 복사본 취소 를 클릭 합니다.