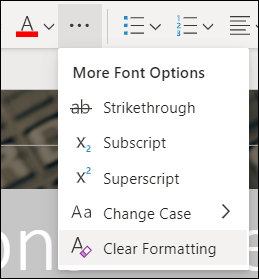굵게, 밑줄, 기울임꼴, 색, 위 첨자, 아래 첨자 등의 모든 텍스트 서식을 손쉽게 지우고 기본 서식 스타일로 텍스트를 되돌릴 수 있습니다.
참고: 이 문서에서는 문서에서 서식을 제거하는 방법을 설명합니다. 서식을 취소하지 않고 작업을 실행 취소해야 하는 경우 실행 취소, 다시 실행 또는 작업 반복을 참조하세요.
-
기본 서식으로 되돌릴 텍스트를 선택합니다.
-
Word 및 게시자에서
홈 탭의 글꼴 그룹에서 모든 서식 지우기를 클릭합니다.
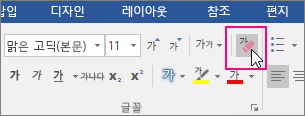
PowerPoint
홈 탭의 글꼴 그룹에서 모든 서식 지우기를 클릭합니다.
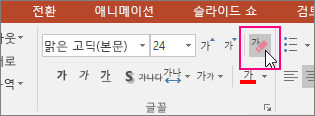
Outlook
메시지 탭의 기본 텍스트 그룹에서 모든 서식 지우기를 클릭합니다.
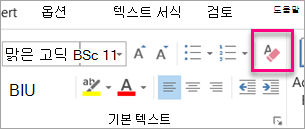
OneNote
홈 탭의 기본 텍스트 그룹에서 모든 서식 지우기를 클릭합니다.
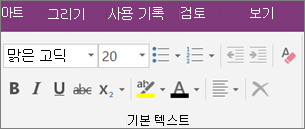
텍스트에서 서식 지우기
-
기본 서식으로 되돌릴 텍스트를 선택합니다.
-
Word:
편집 메뉴에서 지우기를 클릭한 다음 서식 지우기를 선택합니다.
PowerPoint:
홈 탭의 글꼴 그룹에서 모든 서식

참고: 이 작업은 추가하거나 수정한 서식에만 적용됩니다. 수정하지 않은 슬라이드 머리글 또는 글머리 기호 스타일과 같은 기본 페이지 레이아웃 스타일에는 적용되지 않습니다.
-
서식을 지울 텍스트를 선택합니다.
-
리본의 홈 탭에서 서식 지우 기 단추를 클릭합니다.
팁: 글꼴 크기 및 색과 같은 글꼴 설정의 오른쪽에 표시되어야 하지만 화면 크기와 레이아웃에 따라 추가 단추를 보려면 더 보기 단추(점 3개)를 클릭해야 할 수 있습니다.