조직도는 직원, 직함, 그룹 간의 관계를 보여 주는 다이어그램입니다.
모든 직원 정보가 Excel 워크시트와 같은 문서나 Exchange Server 디렉터리에 있는 경우 Visio에서 셰이프 및 연결선이 자동으로 추가되는 다이어그램이 생성될 수 있습니다. 차트를 자동으로 생성하지 않으려면 외부 데이터 원본을 사용하지 않고 차트를 그릴 수 있습니다.
조직도 마법사를 시작하려면 파일 > 새로 만들기를 선택하고 조직도 범주를 선택한 다음 만들기를 선택합니다.
Visio 2016에서 파일 > 새 > Business > 조직도를 선택한 다음 만들기를 선택합니다.
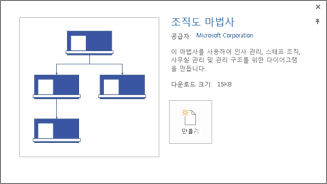
기존 데이터 원본에서 차트 자동으로 생성
템플릿에서 차트를 만들도록 선택하면 조직도 마법사 가 시작됩니다. 마법사의 첫 페이지에서 이미 파일이나 데이터베이스에 저장된 정보를 선택하고 마법사의 지침을 따릅니다.
사용할 수 있는 데이터 원본
-
Microsoft Excel 워크시트
-
텍스트 파일
-
Microsoft Exchange Server 디렉터리
-
ODBC 호환 데이터 원본
데이터 원본에 필요한 열
데이터 원본에는 직원 이름, 고유 식별자, 직원이 보고하는 사람에 대한 열이 있어야 합니다. 직원 이름 및 보고 대상 이름이 포함된 열(또는 필드 이름)을 마법사에서 사용자가 수동으로 식별하기 때문에 데이터 원본에 있는 열 이름은 중요하지 않습니다.
-
직원 이름 이 필드에 표시되는 직원 이름이 조직도 셰이프에 그대로 표시됩니다.
-
고유 식별자 모든 이름이 고유한 경우 이 열은 직원 이름 열이 될 수 있습니다. 그렇지 않으면 각 직원을 고유하게 식별하는 값을 가진 열을 포함합니다.
-
직원의 보고 대상 이 필드에는 각 관리자의 고유 식별자가 포함되어야 하며, 이 식별자는 이름이나 ID 번호일 수 있습니다. 조직도의 최상위에 있는 직원의 경우 이 필드를 비워둡니다.
데이터 원본으로 사용되는 텍스트 파일 예제
다음 텍스트는 열 5개와 행 4개가 있는 쉼표로 구분된 텍스트 파일의 예를 제공하며, 첫 번째 행은 머리글 행입니다. Visio는 이 샘플 텍스트 파일을 생성합니다. 조직도 마법사를 시작하고 마법사 를 사용하여 입력한 정보를 선택하고 다음을 선택합니다. 다음 페이지에서 구분된 텍스트를 선택하고 파일 이름을 입력한 다음 다음을 선택합니다. Visio는 이 샘플 데이터를 가이드로 사용하여 텍스트 편집기를 엽니다.
이름,보고 대상,직함,부서,전화 번호
Joe Sampleboss, ,CEO,Executive,x5555
Jane Samplemgr,Joe Sampleboss,Development Manager,Product Development,x6666
John Samplepos,Jane Samplemgr,Software Developer,Product Development,x6667
새 데이터 파일에서 조직도 만들기
다른 프로그램에 아직 데이터가 없지만 해당 프로그램에서 데이터를 제공하려는 경우 적절한 예제 형식의 샘플 데이터가 있는 Excel 또는 텍스트 편집기가 열립니다. 샘플 데이터를 실제 데이터로 바꾸고 마법사를 끝내면 조직도가 생성됩니다.
-
조직도 마법사를 시작하려면 파일 > 새로 만들기를 선택하고 조직도 범주를 선택한 다음 만들기를 선택합니다.
Visio 2016에서 파일 > 새 > Business > 조직도를 선택한 다음 만들기를 선택합니다.
-
마법사의 첫 번째 페이지에서 마법사를 사용하여 입력한 정보를 선택한 다음, 다음을 선택합니다.
-
Excel 또는 구분된 텍스트를 선택하고 새 파일의 이름을 입력한 다음, 다음을 선택합니다.
Excel을 선택하면 샘플 텍스트가 포함된 Microsoft Excel 워크시트가 열립니다. 구분된 텍스트를 선택하면 메모장 페이지가 샘플 텍스트와 함께 열립니다. -
Excel 또는 메모장이 열리면 예제 텍스트를 보고 포함할 정보의 종류를 확인한 다음 예제 텍스트 위에 해당 정보를 덮어씁니다. 직원 이름 및 보고 대상 열은 반드시 필요하지만 다른 열은 추가 또는 삭제할 수 있습니다.
-
Excel 또는 메모장을 끝내고 마법사를 완료합니다.
레이아웃 변경, 셰이프 변경, 그림 삽입
조직도 템플릿에는 조직도 탭이 리본 메뉴에 추가되어 있습니다. 이 탭의 도구를 사용하여 다이어그램이 표시되는 방법을 크게 변경할 수 있습니다.
레이아웃 및 정렬 그룹에는 셰이프의 레이아웃과 계층 구조를 변경하기 위한 도구가 있습니다.
셰이프 갤러리를 사용하여 차트의 셰이프 스타일을 선택합니다. 그림 그룹의 도구를 사용하여 그림을 선택한 셰이프에 삽입하거나 개체 틀 그림을 삭제하거나 셰이프에 삽입된 그림을 변경합니다. 마법사를 사용하여 모든 도형에 그림을 추가하지 않은 경우 지금 추가할 수 있습니다. 조직도 탭에서 삽입 > 여러 그림을 선택합니다. 모든 그림은 파일 이름이 "Employee Name.FileType" 형식인 단일 폴더에 있어야 합니다(예: Jonathan Foster.jpg(이름은 데이터 원본의 이름과 정확히 일치해야 함).
조직 데이터 그룹에는 마법사를 사용하여 외부 원본에서 데이터를 가져오거나, 조직 데이터를 Excel 또는 텍스트 파일로 내보내거나, 다이어그램의 데이터를 외부 데이터 원본과 비교하기 위한 도구가 있습니다.
팀 프레임 또는 점선을 사용하여 팀 표시
조직도를 만든 후에는 가상 팀 관계가 반영되도록 정보를 다시 정렬할 수 있습니다. 관련 셰이프를 서로 가까이 이동한 다음 점선 커넥터를 추가하여 보조 보고 구조를 표시합니다. 또는 팀 프레임을 사용하여 가상 팀을 강조 표시합니다. 셰이프 창에서 드로잉으로 팀 프레임 셰이프를 끌어온 다음, 측면의 크기 조정 핸들을 사용하여 가상 팀의 개인을 포함하도록 합니다.
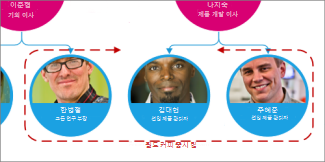
외부 데이터 원본을 사용하는 조직도 업데이트
조직 구조에 변경 내용을 반영하려면 차트 데이터를 새로 고치거나 조직도를 수동으로 업데이트할 수 있습니다.
-
데이터 > 외부 데이터 > 모두 새로 고침을 선택합니다.
새 데이터가 차트를 구성하는 데 사용한 데이터와 정확히 일치하지 않으면 개별 항목을 수동으로 이동해야 할 수도 있습니다.
새 차트가 있을 경우 Visio를 사용하여 기존 차트와 비교하고 변경된 사항을 알립니다.
-
조직도의 새 버전 또는 이전 버전을 엽니다.
-
조직도 > 조직 데이터 > 비교를 선택합니다. 조직 데이터 비교 상자에서 비교할 대상 버전을 찾습니다.
-
비교 형식 아래에서 열어 놓은 버전에 따라 상황을 선택합니다.
-
보고서 형식 아래에서 원하는 옵션을 선택합니다.
-
확인을 선택합니다.
이렇게 해도 조직도를 원하는 대로 업데이트할 수 없으면 차트를 다시 작성해야 할 수도 있습니다.










