참고: 이 문서는 곧 사용이 중단됩니다. "페이지를 찾을 수 없음" 문제를 방지하기 위해 알고 있는 링크를 제거하고 있습니다. 이 페이지에 대한 링크를 만든 경우 링크를 제거해 주세요. 그러면 웹을 연결된 상태로 유지하겠습니다.
마스터 수준 안내선은 슬라이드 master 설정한 색으로 구분된 고정 안내선입니다. 그냥 제자리에 밀어. 그런 다음 기본 보기에서 작업할 때 모든 슬라이드에서 시각적 균형을 달성하는 데 도움이 되도록 슬라이드 개체를 이러한 가이드에 맞출 수 있습니다.

1:25
-
보기 탭에서 안내선 검사 눈금자를 검사 슬라이드 마스터를 클릭합니다.
팁: 안내선 외에도 눈금자를 표시하면 가이드를 배치하려는 간격을 더 잘 측정하는 데 도움이 될 수 있습니다.
-
왼쪽 창 위쪽에서 슬라이드 master 클릭합니다.
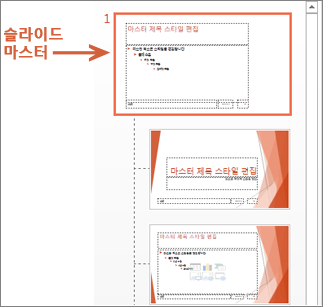
-
세로 안내선 1개와 가로 안내선 1개가 시작합니다.
-
안내선을 더 추가하려면 기본 창의 슬라이드 master 아무 곳이나 마우스 오른쪽 단추로 클릭하고 그리드 및 안내선 오른쪽의 화살표를 가리킨 다음 세로 안내선 추가 또는 가로 안내선 추가를 클릭합니다.
-
안내선을 이동하려면 포인터를 위로 놓고 포인터가 양방향 화살표(


참고: 가이드를 끌면 슬라이드 가운데까지의 거리를 보여 주는 포인터(아래) 근처에 태그가 나타납니다.
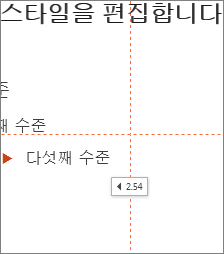
-
안내선을 색으로 코딩하려면 세로 또는 가로 안내선을 마우스 오른쪽 단추로 클릭하고 색 오른쪽에 있는 화살표를 가리킨 다음 색을 클릭합니다.
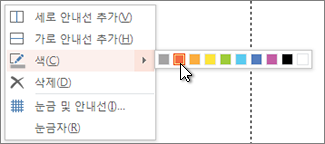
팁: 가이드를 삭제하려면 가이드를 마우스 오른쪽 단추로 클릭한 다음 삭제를 클릭합니다.










