비즈니스용 Skype 메신저 대화(IM)는 대화 상대와 실시간으로 연락할 수 있는 효율적인 방법입니다. 전자 메일보다 일상적이며 전화 통화보다 빠른 메신저 대화는 속도와 사용 편의성 면에서 최고의 매체입니다.

한 명의 사용자와 메신저 대화 시작
검색을 통해 또는 대화 상대 목록에서 메신저 대화를 보낼 사용자를 찾습니다. 대화 내용에서 원하는 사용자를 찾을 수도 있습니다.
대화 상대 디렉터리 검색 방법에 대한 자세한 내용은 비즈니스용 Skype에서 사용자 검색을 참조하세요.
-
비즈니스용 Skype 연락처 페이지의 연락처 탭 바로 아래에서 검색 상자를 찾습니다.
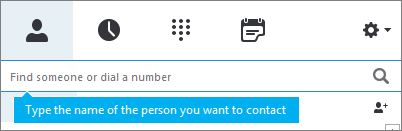
-
검색 상자를 클릭하고 검색하려는 그룹 이름을 입력합니다.
-
대화 상대 목록의 사진 위에 커서를 놓고 빠른 시작 모음에서

-
대화 창 아래쪽에 메시지를 입력합니다.
-
키보드의 Enter 키를 눌러 메시지를 보냅니다. 각 메신저 대화 옆에 메시지를 보내는 사람의 사진이 표시됩니다. 이는 일대일 대화 및 회의 모두에 적용됩니다.
-
(선택 사항) 대화 상대 목록에서 대화 창으로 대화 상대 목록을 끌어 대화에 다른 사람을 추가합니다.
참고: 긴 메시지가 있는 경우 해당 메시지를 구역으로 나누고 텍스트를 읽을 수 있는 옵션을 받는 사람에 게 비즈니스용 Skype 수 있습니다. 이것을 영상 앨범 이라고 합니다. 원하는 경우 제목을 지정할 수도 있습니다. 자세한 내용은 비즈니스용 Skype에서 영상 앨범 사용을 참조 하세요.
한 번에 여러 명에게 메신저 대화 보내기
여러 대화 상대와 메신저 대화를 시작하려면 다음을 수행합니다.
-
메신저 대화를 받을 사용자들이 대화 상대 목록에서 서로 붙어 있는 경우 Shift 키를 누른 채로 각 대화 상대를 클릭합니다. 마지막으로 선택한 대화 상대 옆에 있는

-
메신저 대화를 보낼 사용자들이 대화 상대 목록에서 서로 떨어져 있는 경우 Ctrl 키를 누른 채로 각각의 대화 상대를 클릭합니다. 마지막으로 선택한 대화 상대 옆에 있는

그룹에 메신저 대화 보내기
여러 가지 방법으로 그룹에게 메신저 대화를 보낼 수 있습니다. 회사 디렉터리에서 메일 그룹 또는 Microsoft 365 그룹 를 검색 하 고 해당 그룹의 모든 사용자에 게 IM을 보낼 수 있습니다. 대화 상대 목록의 대화 상대 그룹에 메신저 대화를 보낼 수도 있습니다.
Microsoft 365 그룹 에 대 한 자세한 내용은 Microsoft 365 그룹에 대 한 자세한 내용을참조 하세요.
그룹 검색 및 메신저 대화 보내기
-
비즈니스용 Skype 연락처 페이지의 연락처 탭 바로 아래에서 검색 상자를 찾습니다.
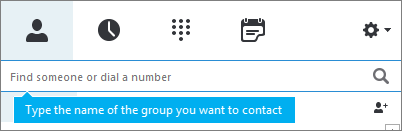
-
검색 상자를 클릭하고 검색하려는 그룹 이름을 입력합니다.
-
대화 상대 목록의 그룹 사진 위에 커서를 놓고 빠른 시작 모음에서

-
대화 창 아래쪽에 메시지를 입력합니다.
-
키보드의 Enter 키를 눌러 메시지를 보냅니다.
대화 상대 목록 그룹 중 하나에 메신저 대화 보내기
-
대화 상대 목록의 그룹 이름을 마우스 오른쪽 단추로 클릭합니다.
-
메신저 대화 보내기를 클릭합니다.
-
대화 창 아래쪽에 메시지를 입력합니다.
-
키보드의 Enter 키를 눌러 메시지를 보냅니다.
들어오는 메신저 대화 알림에 응답
다른 사용자가 새 메신저 대화를 시작하면 화면에 알림이 표시됩니다. 다음 중 하나를 실행합니다.
-
메시지를 보려면 사진 영역의 아무 곳이나 클릭합니다. 응답 메시지를 쓰려면 입력 영역에 텍스트를 입력한 다음 키보드의 Enter 키를 누릅니다.
-
메시지를 거절하려면 무시를 클릭합니다. Outlook을 사용하는 경우에는 메시지가 Outlook 받은 편지함에 들어갑니다.
IM 대화 시작
-
연락처가 표시 되는 위치에서 인스턴트 메시지를 보낼 수 있습니다.
-
채팅 목록에서 대화를 시작할 사람을 클릭합니다.
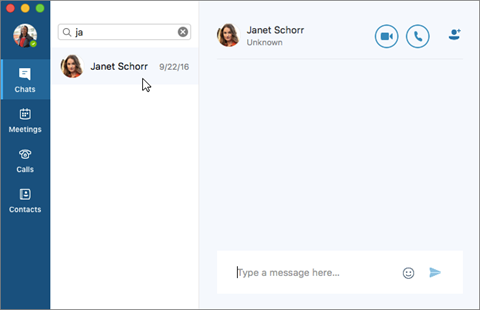
-
또는, 연락처 목록에서 대화를 시작할 사람을 클릭한 다음 IM 단추

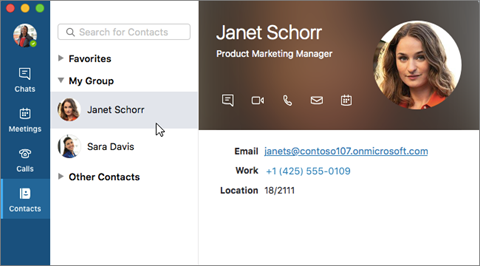
-
-
대화 창 아래쪽에 메시지를 입력합니다.

-
키보드의 Enter 키를 눌러(또는











