텍스트의 행과 열을 공백으로 수동으로 정렬하려고 시도한 적이 있다면 얼마나 실망스러울 수 있는지 알 수 있습니다. 탭은 훌륭한 시작이지만 테이블은 눈길을 끄는 스타일을 포함할 수 있는 기능을 추가합니다. 수식 및 계산이 포함된 Excel 스프레드시트를 사용하여 더욱 자세히 살펴보세요.
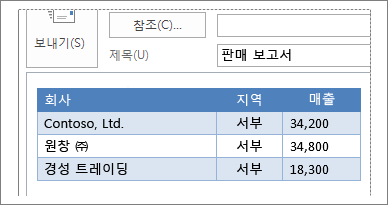
-
메시지에 테이블을 삽입할 위치를 클릭합니다.
-
삽입 > 표를 클릭합니다.
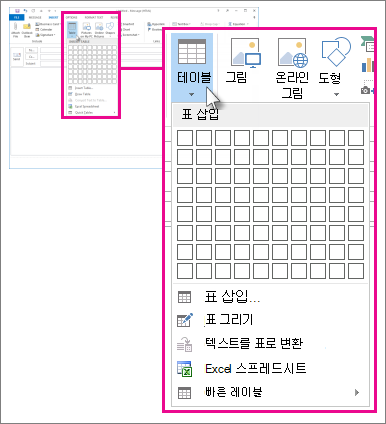
-
다음 중 하나를 실행합니다.
-
테이블 표를 클릭하여 빈 새 테이블의 행과 열 수를 설정합니다.
-
기본 테이블 템플릿에 대한 테이블 삽입 을 클릭합니다.
-
테이블 그리기를 클릭하여 고유한 테이블, 행 및 열을 그리고 표 셀의 크기를 변경할 수 있는 포인터를 가져옵니다.
-
Excel 스프레드시트를 클릭하여 메시지에 스프레드시트를 추가합니다. 수식을 추가하고 계산을 수행하는 데 사용할 수 있는 메시지의 미니 버전의 Excel과 같습니다. 아래쪽 및 오른쪽 가장자리의 핸들 지점을 사용하여 크기를 변경합니다.
-
빠른 테이블을 가리킨 다음 원하는 테이블을 클릭합니다. 테이블의 내용을 사용자 고유의 내용으로 바꿉니다.
-










