Mac용 Outlook 2016에는 One-Click 보관이라는 새 기능이 추가되었습니다. 이 기능을 사용하면 받은 편지함이나 다른 폴더의 항목을 보관 폴더로 빨리 옮길 수 있습니다. 보관된 항목(들)에는 계속 액세스할 수 있습니다. 그래도 받은 편지함이 흐트러지지 않습니다.
클릭 한 번으로 메시지 보관
Mac용 Outlook 2016에 연결한 모든 전자 메일 계정의 메시지를 보관할 수 있습니다. 이러한 계정으로는 Exchange(버전 2016 이상), Microsoft 365, Outlook.com, Hotmail, iCloud, Google 및 Yahoo!가 있습니다.
-
보관할 하나 이상의 메시지를 폴더에서 선택합니다.
-
리본에서 보관
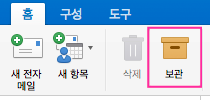
이나

보관 단추가 표시되지 않고 최신 Mac용 Outlook 인터페이스를 사용하는 경우에는 도구 모음을 사용자 지정해야 할 수 있습니다.
-
보관을 선택하자마자 지정한 보관 폴더로 메시지가 즉시 이동됩니다. 메시지를 실수로 보관한 경우 보관 폴더로 이동하여 메시지를 다시 받은 편지함으로 가져옵니다.
보관을 처음 사용하시나요?
이전에 전자 메일 계정의 보관 폴더를 설정하지 않은 경우 아래 메시지가 나타납니다.
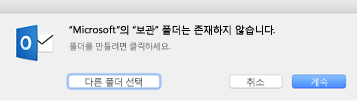
다음 중 하나를 선택합니다.
-
계속. 새 폴더가 해당 전자 메일 계정의 폴더 목록에 나타납니다. 각 전자 메일 계정의 보관 폴더를 만들려면 이 프로세스를 반복해야 합니다. Microsoft 365, Outlook.com, Hotmail, iCloud, Google 및 Yahoo!에서는 이 폴더를 보관이라고 합니다. 계정에서는 이 폴더를 보관이라고 합니다. Gmail에서는 보관 폴더를 모든 메일이라고 합니다.
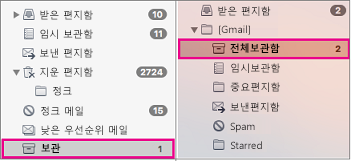
-
다른 폴더 선택. 보관 폴더로 기존 폴더 중 아무 폴더나 선택합니다.
메시지가 표시되지 않는 경우 자동으로 보관 폴더에 전자 메일이 전송됩니다.










