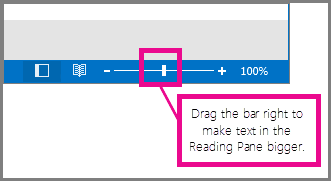메시지 목록의 글꼴 또는 글꼴 크기 변경
받은 편지함을 더 빠르게 검사하려면 제목 줄과 열 머리글의 텍스트를 확대하거나 글꼴을 변경하여 읽기 쉽게 할 수 있습니다.
Outlook 메시지 목록에서 글꼴 크기 변경
-
메뉴에서 보기 > 설정 보기를 선택합니다.
-
메일 > 레이아웃을 선택합니다.
-
텍스트 크기 및 간격에서 원하는 텍스트 크기(작음, 중간 또는 큰)를 선택합니다.
-
저장을 선택하여 변경 내용을 적용합니다.
읽기 창에서 전자 메일을 일시적으로 확대
읽기 창에서 전자 메일의 내용을 더 크게 만들어 읽기 쉽게 만들 수도 있습니다.
-
메뉴에서 보기를 선택합니다.
-
확대/축소를 선택합니다. + 또는 - 를 사용하여 50%~200% 사이의 원하는 크기를 선택합니다. (확대/축소가 회색으로 표시되면 읽기 창에서 볼 메시지를 선택합니다.)
팁: 읽기 창에서 텍스트 크기를 늘리면 현재 보고 있는 전자 메일에서만 작동합니다. 다른 전자 메일을 선택하면 본문 텍스트가 기본 글꼴 크기로 돌아갑니다.
|
브라우저의 가이드 지원은 Office 문제에 대한 디지털 솔루션을 제공할 수 있습니다. |
Outlook 메시지 목록에서 글꼴 크기 변경
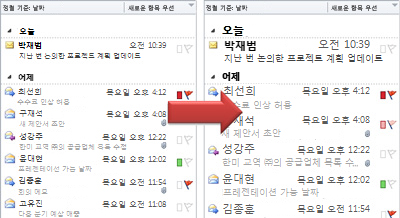
-
메일을 클릭합니다.
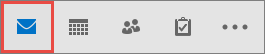
-
보기 > 보기 설정을 클릭합니다.
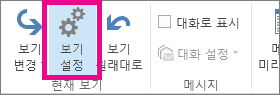
-
기타 설정을 클릭합니다.
-
받은 편지함에서 열 머리글의 글꼴 또는 글꼴 크기를 변경하려면(예: "보낸 사람" 및 "제목") 열 글꼴을 클릭한 다음 원하는 조정을 합니다.
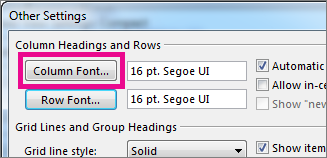
-
받은 편지함에서 메시지 제목 줄의 글꼴 또는 글꼴 크기를 변경하려면 행 글꼴을 클릭한 다음 원하는 조정을 합니다.
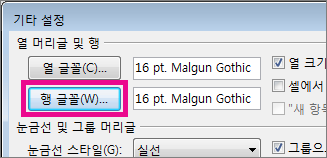
읽기 창에서 전자 메일을 일시적으로 확대
읽기 창에서 전자 메일의 내용을 더 크게 만들 수도 있으므로 읽기가 더 쉽습니다.
그러나 읽기 창에서 텍스트 크기를 늘리면 현재 보고 있는 전자 메일에서만 작동합니다. 다른 전자 메일을 클릭하면 본문 텍스트가 기본 글꼴 크기로 돌아갑니다.
-
읽기 창에서 미리 볼 메시지를 한 번 클릭합니다.
-
Outlook 창의 오른쪽 아래 모서리에서 확대/축소 표시줄을 오른쪽으로 끕니다(큰 텍스트의 경우).