검토를 위해 문서를 보낸 후에는 누락하지 않으려는 제안 및 수정 내용이 포함된 많은 복사본을 다시 가져올 수 있습니다. 이 경우 모든 편집 내용과 아이디어를 하나의 문서로 결합합니다.
두 버전의 문서 병합
-
검토 > 비교 > 결합을 클릭합니다.
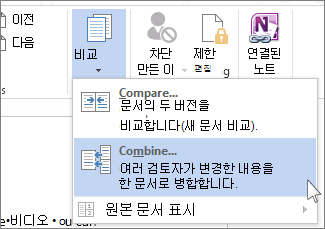
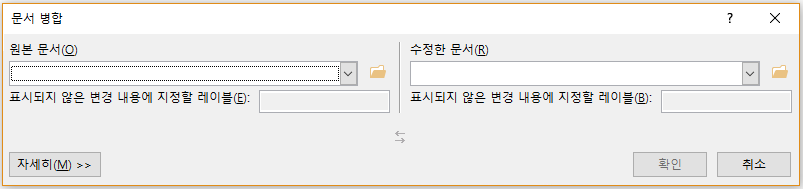
-
원본 문서에서 아래쪽 화살표를 클릭하고 검토를 위해 보낸 문서를 선택합니다. 파일의 위치로 이동해야 하는 경우 폴더 아이콘을 클릭합니다. 이 문서는 변경이나 수정 없이 작업한 원본 문서입니다.
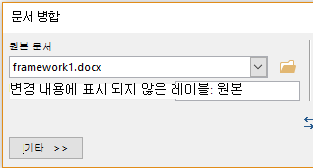
-
수정된 문서에서 병합할 문서를 선택합니다.
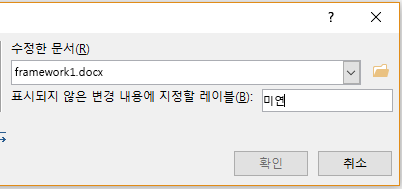
-
레이블에 표시되지 않은 변경 내용 상자에 변경 내용을 제안한 사람을 알 수 있도록 이름 또는 구를 입력합니다.
-
문서를 결합하기 위한 추가 옵션을 보려면 자세히 를 클릭합니다.
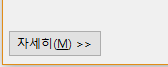
-
의 변경 내용 표시에서 새 문서를 클릭합니다.
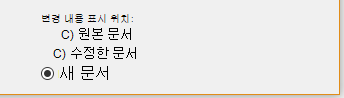
-
확인을 클릭합니다.
Word 원본 문서와 병합한 복사본을 결합한 새 문서를 엽니다. 화면은 세 개의 섹션으로 나뉩니다. 한 섹션에는 수정 내용 이 표시되고, 가운데 섹션에는 결합된 문서가 표시되고, 세 번째 섹션은 두 개로 분할되어 원본 문서 와 수정된 문서가 표시됩니다.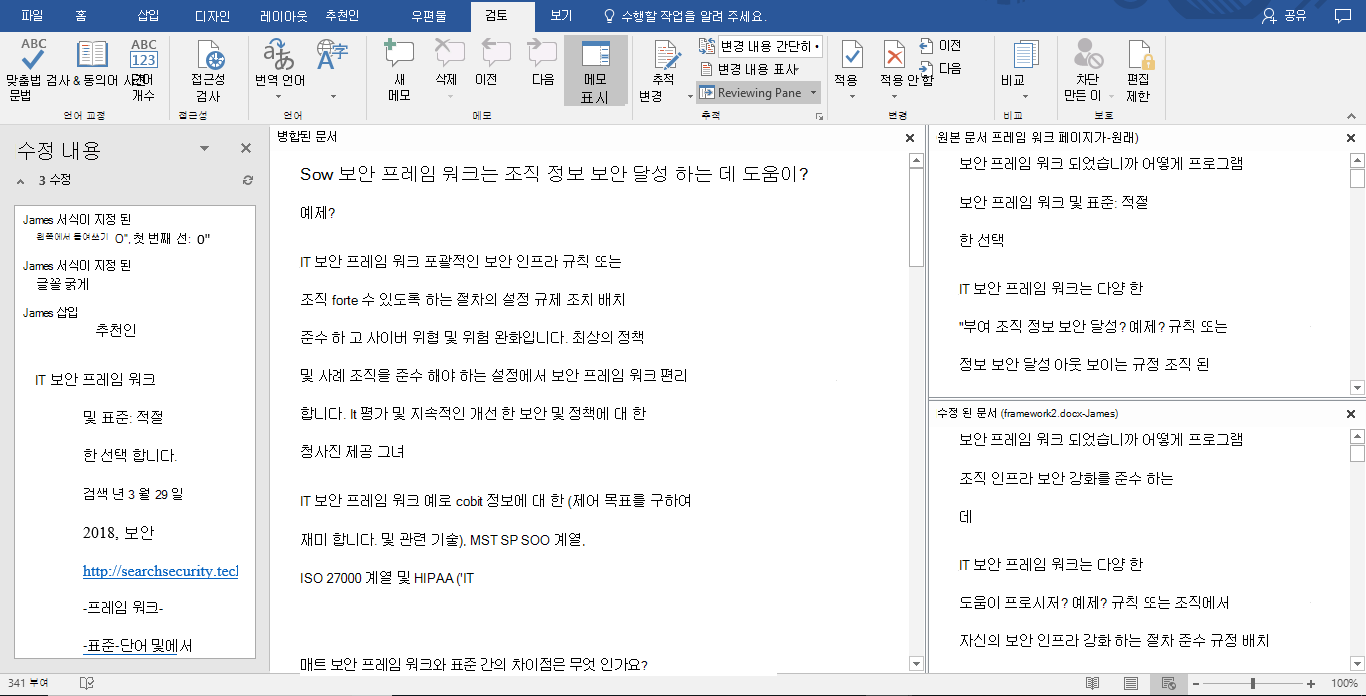
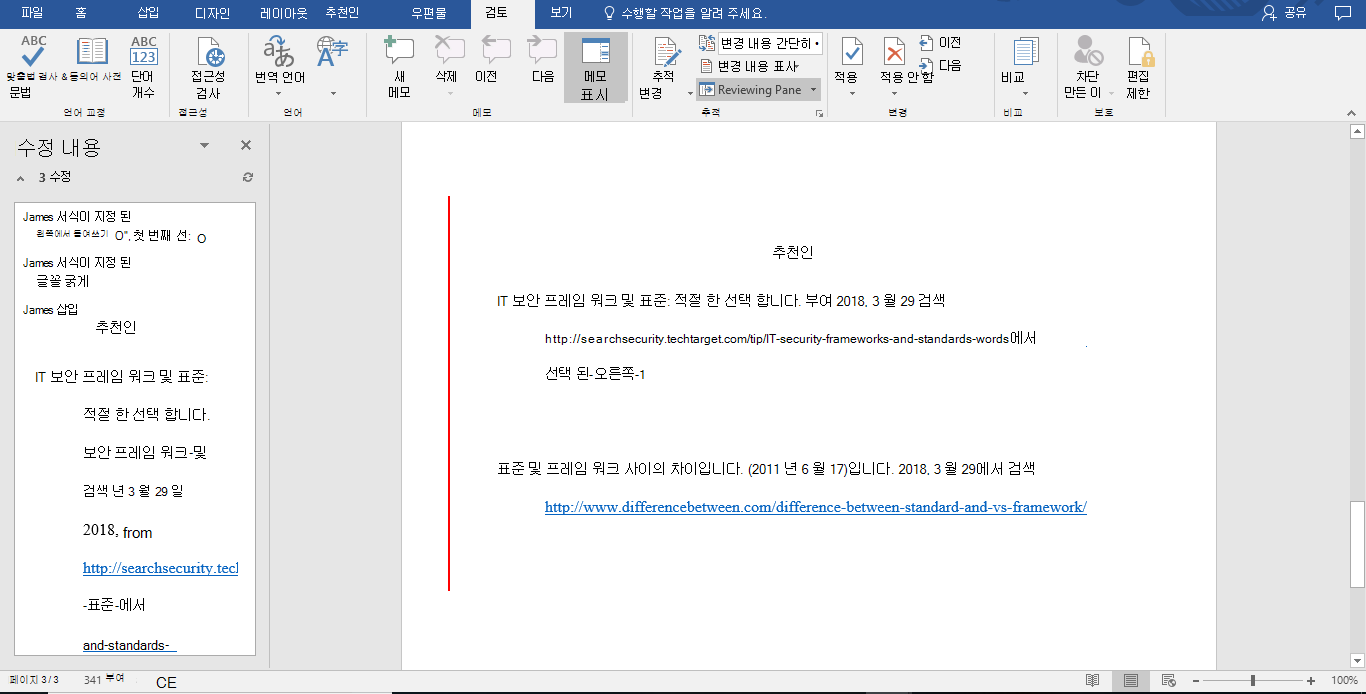
-
결합된 변경 내용을 원하는 방식으로 해결했으면 문서를 저장합니다.
팁: 다음에는 OneDrive에서 문서를 공유하고 편집 및 메모를 추가하도록 사용자를 초대하여 이 모든 것을 건너뜁니다.
추가 복사본 병합
더 많은 복사본을 병합하려면 처음 두 복사본의 결합된 변경 내용이 포함된 문서를 저장합니다. 그런 다음 추가 복사본을 해당 문서와 병합합니다.
-
검토 > 비교 > 결합을 클릭합니다.
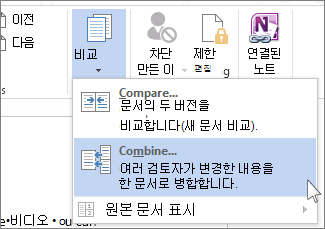
-
원본 문서에서 화살표를 클릭한 다음 결합된 변경 내용이 포함된 문서를 클릭합니다.
-
수정된 문서에서 병합할 다음 복사본을 클릭합니다.
-
레이블에 표시되지 않은 변경 내용 상자에 변경 내용을 제안한 사람을 알 수 있도록 이름 또는 구를 입력합니다.
-
자세히를 클릭합니다.
-
의 변경 내용 표시에서 원본 문서를 클릭합니다.
-
확인을 클릭합니다.










