문서에서 메모를 사용 하 여 다른 사람에 게 제안 하거나 추가 작업을 위해 문제를 추적할 수 있습니다.
메모를 삽입합니다.
-
메모를 삽입할 텍스트를 선택하거나 텍스트 끝을 클릭합니다.
-
검토 탭에서 새 메모를 클릭합니다.
-
메모를 입력합니다. Word에서 메모가 문서의 여백에 풍선으로 표시됩니다.
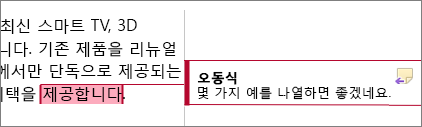
메모에 회신
-
메모에서 회신 단추를 클릭합니다.
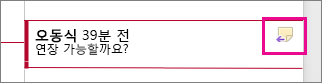
또는, 메모를 클릭하고 검토 탭에서 새 메모를 클릭합니다.
-
회신 내용을 입력합니다.
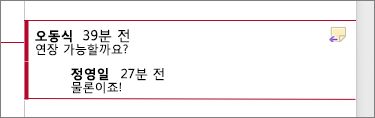
메모 삭제
-
검토 탭의 메모 구역에서 다음을 클릭하여 메모를 선택합니다.
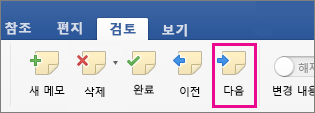
-
검토 탭에서 삭제를 클릭합니다.
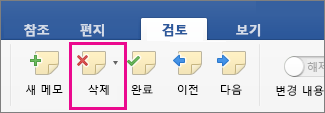
모든 메모를 한꺼번에 삭제하려면 삭제 옆의 화살표를 클릭한 다음 문서에서 메모 모두 삭제를 클릭합니다.
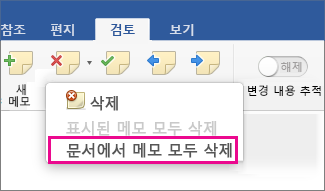
참고 항목
문서의 레이아웃을 유지 하기 위해 메모는 여백에 나타나는 풍선 도움말에 표시 됩니다. 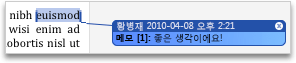
메모 삽입
-
메모를 삽입할 텍스트 또는 항목을 선택하거나 메모를 삽입할 텍스트 근처를 클릭해 커서를 삽입합니다.
-
검토 탭의 메모에서 새로 만들기를 클릭합니다.
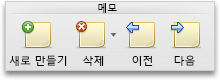
-
메모 풍선에 메모 텍스트를 입력합니다.
팁: 수정 내용 표시를 사용하여 추가, 삭제, 서식 변경 내용을 표시하는 변경 내용 추적 설정할 수도 있습니다.
메모 삭제
-
삭제할 메모를 클릭합니다.
-
검토 탭의 메모에서 삭제를 클릭합니다.
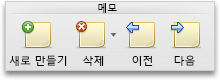
팁: 메모 풍선 오른쪽 위 모서리에 있는 닫기 단추를 클릭하여 메모를 삭제할 수도 있습니다.
메모에서 사용된 이름 또는 이니셜 변경
여러 검토자와 공동으로 작업하는 경우 익명의 메모를 방지하려면 검토자에게 다음 절차를 따라 본인의 이름 또는 이니셜을 추가하도록 요청합니다.
-
Word 메뉴에서 기본 설정을 클릭합니다.
-
개인 설정에서 사용자 정보

-
이름, 성, 이니셜 상자에 메모에서 사용할 이름, 성, 이니셜을 입력합니다.










