계획을 진행하면서 작업을 수행하는 사람에게 질문이 있을 수 있습니다. 작업에 메모를 추가하여 토론을 시작할 수 있습니다.
작업에 메모 추가
메모를 추가하려면 작업을 선택하여 세부 정보를 표시한 다음 메모 상자를 사용하여 팀과 의견을 교환합니다. 메모를 게시할 준비가 되면 보내기 를 클릭합니다.
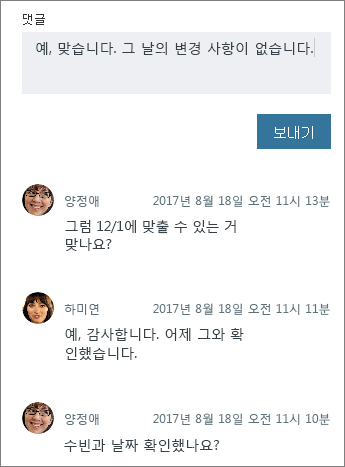
중요: 댓글을 게시한 후에는 삭제하거나 편집할 수 없습니다.
메모를 추가한 후에는 작업에 읽어야 할 새 항목이 있음을 알려주는 메모 기호가 표시됩니다.
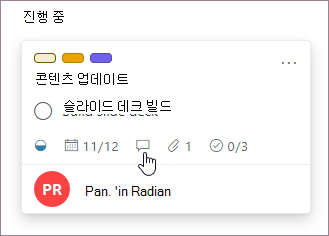
메모는 작업에 표시되며 맨 위에 가장 최근 메모가 표시됩니다.
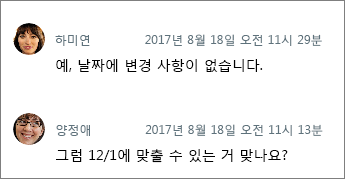
내 댓글에 대한 알림을 받는 사람은 누구인가요?
주석이 다음으로 전송됩니다.
-
플랜의 Microsoft 365 그룹. 계획의 모든 작업에 대해 진행되는 모든 대화와 함께 볼 수 있습니다. Outlook에서 플랜 이름 옆에 있는 세 개의 점을 선택한 다음 대화를 선택합니다. 웹용 Outlook에서 계획의 모든 작업에 대한 메모를 볼 수 있습니다. Outlook Groups 앱을 사용하여 계획에 대한 대화를 볼 수도 있습니다. Outlook에서 Microsoft 365 그룹의 대화에 대해 자세히 알아보세요.
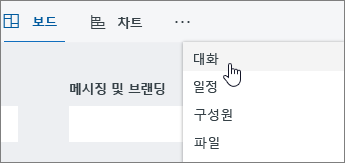
-
이미 작업에 댓글을 달았던 모든 사용자입니다. 주석에 대한 Email 알림은 작업 소유자에게 자동으로 전송되지 않으며 @-mentions는 현재 지원되지 않습니다. 자세한 내용은 Planner 알림 관리를 참조하세요.
-
특정 작업에 대한 작업 주석 메일 알림 받는 사람을 수정하려면 특정 작업에 대한 주석에 대한 메일 알림 받는 사람 재설정을 참조하세요.
-
작업 댓글이 표시되지 않거나 작업 댓글을 추가할 수 없는 이유는 무엇인가요?
작업 주석을 보거나 추가할 수 없는 몇 가지 이유가 있습니다.
-
"From:" 및 "Sent:" 필드가 포함된 전자 메일 메시지에서 메모 필드에 붙여넣으면 메모가 저장된 것처럼 보이지만 다음에 작업을 열 때 해당 필드를 포함한 모든 항목이 표시되지 않습니다. Exchange는 이러한 필드를 전달 또는 회신으로 처리하고 일반 텍스트와 다르게 처리하기 때문입니다. 이 문제를 해결하려면 다음을 수행합니다.
-
짧은 전자 메일의 경우 보내기를 선택하기 전에 메모에서 "From:" 및 "Sent:" 필드를 제거합니다.
-
"From:" 및 "Sent:" 필드가 많은 긴 전자 메일의 경우 작업에 전자 메일을 첨부 파일로 추가하고 주석에서 참조하는 것이 좋습니다.
-
-
조직에서 계정에 대해 Exchange Online을 사용하지 않는 경우 플래너에서 작업에 댓글을 달지 못할 수 있습니다.
-
연결된 Yammer 그룹에서 만든 계획에서는 Planner 작업에 주석을 추가할 수 없습니다.
여러분의 의견은 다음에 어떤 작업을 수행할지 결정하는 데 도움이 됩니다. 추가하고 싶은 기능이 있다면 향후 업데이트에 새 기능을 우선순위에 놓고고려 할 수 있도록 피드백을 보내주세요. 자세한 내용은 Microsoft Office에 대한 피드백을 보내는 방법을 참조하세요.










