문서 정보 사용
작성자 이름, 파일 이름, 날짜 또는 파일 경로와 같은 일반적인 정보는 다음 단계를 수행합니다.
-
머리글 또는 바닥글 를 두 번 클릭합니다.
-
문서 정보를 선택하고 원하는 정보를 선택합니다.
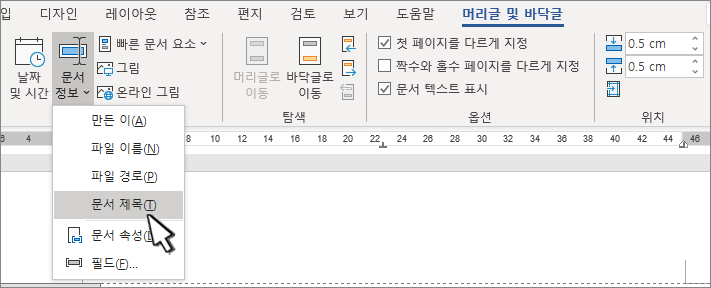
참고: 문서 속성을 선택하여 제목, 회사 또는 제목과 같은 추가 정보를 선택합니다.
-
머리글/바닥글 닫기를 선택하거나 Esc 키를 눌러 종료합니다.
필드 코드 사용
파일 크기 또는 마지막으로 저장한 사람 등 원하는 정보를 찾을 수 없는 경우 필드 코드를 사용하여 다양한 문서 속성을 추가할 수 있습니다.
참고: 갤러리에서 머리글 또는 바닥글을 이미 추가한 경우 이 절차는 현재 머리글 또는 바닥글의 서식을 바꾸거나 변경할 수 있습니다.
-
삽입 > 머리글 또는 바닥글로 이동합니다.
-
머리글 편집 또는 바닥글 편집을 선택합니다.
-
빠른 파트를 선택하고 필드를 선택합니다.
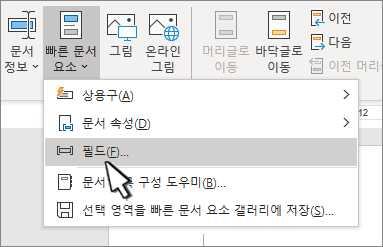
-
필드 이름 목록에서 원하는 필드(예: FileName, Date, Author 또는 Title)를 선택하고 필드 속성 섹션에서 원하는 형식을 선택합니다.
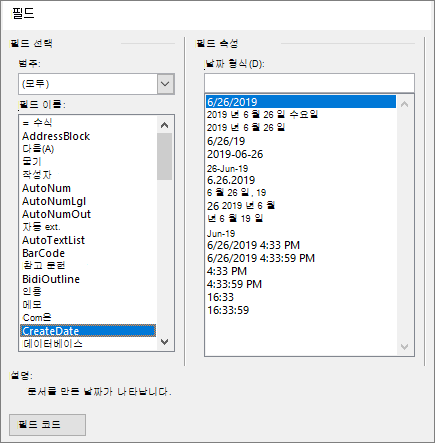
-
필드 속성에 추가 옵션이 있는 경우 필드 옵션 섹션에서 원하는 옵션을 선택합니다.
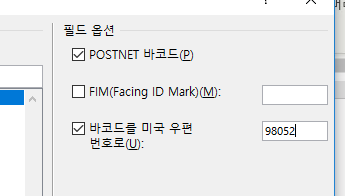
-
확인을 선택합니다.
-
머리글/바닥글 닫기를 선택하거나 Esc 키를 눌러 종료합니다.
웹용 Word 머리글 또는 바닥글에 파일 이름 및 기타 문서 속성을 추가하는 것을 지원하지 않습니다.
Word 열기를 선택하여 문서가 있는 경우 데스크톱 버전의 Word 문서를 열고 Windows 탭의 단계를 따릅니다.
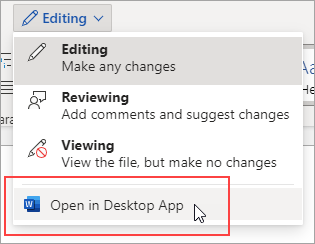
머리글 및 바닥글에 대한 자세한 내용은 Word에서 머리글/바닥글을 참조하세요.










