자주 수행 하는 작업에 시간을 절약 하기 위해 이러한 작업의 단계를 매크로로 기록할 수 있습니다. 그런 다음 기록 된 작업 중 하나를 수행 하려는 경우 매크로를 활성화 하 여 해당 단계를 수행할 수 있습니다.
Word
Mac 용 Word 2016에서 바로 가기 키를 포함 하는 매크로를 만들고, 매크로를 실행 하 고, 더 이상 필요 하지 않은 매크로를 삭제할 수 있습니다.
-
보기 > 매크로 > 매크로 기록을 클릭합니다.
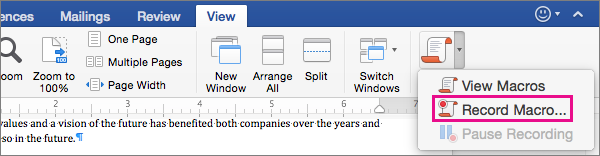
-
매크로 이름을 입력 하거나 Word 제공 하는 기본값을 그대로 사용 합니다.
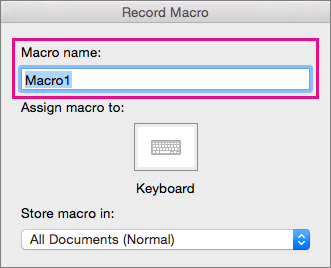
-
새로 만드는 모든 문서에서이 매크로를 사용 하려면 매크로 저장 대상 목록에서 모든 문서 (일반) 가 선택 되어 있는지 확인 합니다.
-
키보드 를 클릭 하 여 매크로에 키 조합을 지정 합니다.
Word 키보드 사용자 지정 대화 상자를 표시 합니다.
-
새 바로 가기 키 누르기 상자에 키 조합을 입력 합니다.
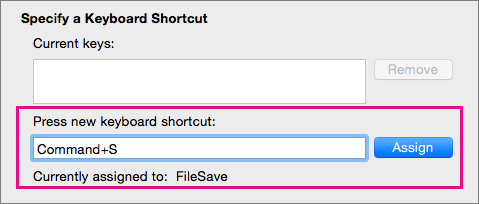
키 조합을 누르면 현재 해당 키 조합에 지정 된 명령이 나 작업 (있는 경우)이 Word 표시 됩니다.
-
선택한 키 조합이 이미 지정 되어 있는 경우 새 바로 가기 키 누르기 상자에서 삭제 한 다음 새 키 조합을 선택 합니다.
지정 되지 않은 키 조합을 찾은 후 다음 단계로 이동 합니다.
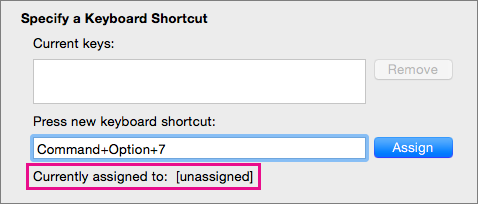
-
새 문서에서이 바로 가기 키를 사용 하려면 변경 내용 저장 목록에서 기본서식 파일이 선택 되어 있는지 확인 합니다.

-
지정을 클릭합니다.
-
매크로를 기록할 준비가 되었으면 확인을 클릭 합니다.
-
명령을 클릭하거나 작업의 각 단계에 해당하는 키를 누릅니다.
Word 에서는 클릭 및 키 입력을 기록 하지만 마우스를 사용 하 여 선택한 텍스트는 기록 하지 않습니다. 매크로를 기록 하는 동안 텍스트를 선택 하려면 키보드를 사용 합니다.
-
기록을 중지하려면 보기 > 매크로 > 기록 중지를 클릭합니다.
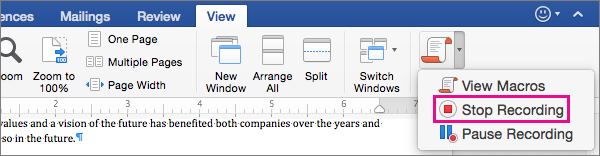
매크로를 실행 하려면 키에 지정 된 바로 가기 키를 누르거나 매크로 목록에서 매크로를 실행 합니다.
-
보기 > 매크로 > 매크로 보기를 클릭합니다.
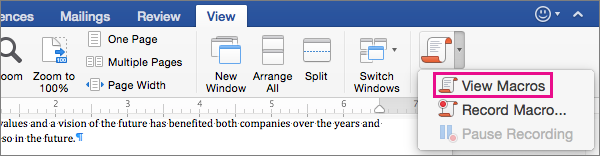
-
매크로 이름아래에 있는 목록에서 실행 하려는 매크로를 선택 합니다.
-
실행을 클릭합니다.
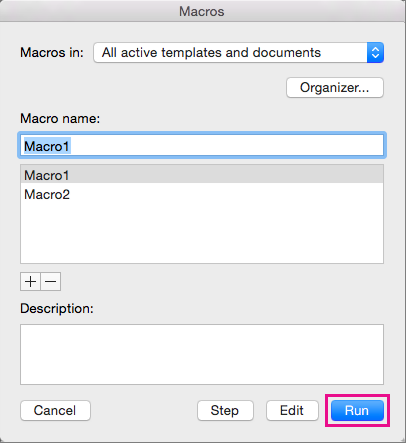
-
보기 > 매크로 > 매크로 보기를 클릭합니다.
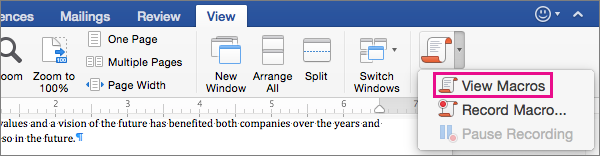
-
에서 매크로 로 지정 된 위치에 삭제 하려는 매크로의 위치가 포함 되어 있는지 확인 합니다.
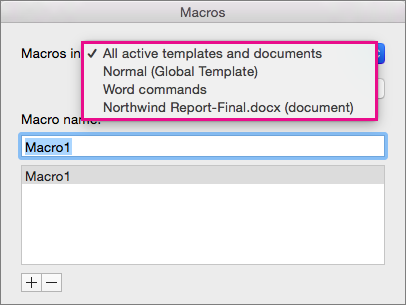
목록에는 현재 창에 열려 있는 문서는 물론 전역 서식 파일 및 Word 명령도 포함 됩니다.
-
매크로 이름에서 삭제 하려는 매크로를 선택 하 고 목록 아래에 있는 빼기 기호를 클릭 합니다.
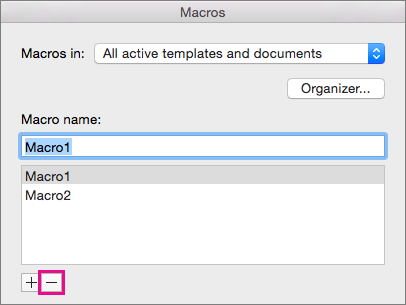
-
Word 에서 매크로 삭제를 확인 하 라는 메시지가 표시 되 면 예를 클릭 합니다.
Excel
Mac 용 Excel 2016에서 바로 가기 키를 포함 하는 매크로를 만들고, 매크로를 실행 하 고, 더 이상 필요 하지 않은 매크로를 삭제할 수 있습니다.
매크로를 기록하는 경우 실행하려는 작업을 완료하는 데 필요한 모든 단계가 매크로 레코더에 기록됩니다. 이러한 단계에는 텍스트나 숫자 입력, 메뉴 또는 리본 메뉴의 명령 또는 셀 클릭, 서식 지정, 셀, 행 또는 열 선택, 마우스를 끌어 스프레드시트의 셀 선택 등이 포함됩니다.
참고: 매크로 기록, 만들기, 삭제와 기타 고급 기능에 대 한 명령도 리본 메뉴의 개발 도구 탭에서 사용할 수 있습니다. 개발 도구 탭을 사용 하는 방법에 대 한 자세한 내용은 개발 도구 탭을 사용 하 여 Mac 용 Excel 2016에서 매크로 만들기 또는 삭제를참조 하세요.
-
도구 > 매크로 > 새로 녹음을 선택 합니다.
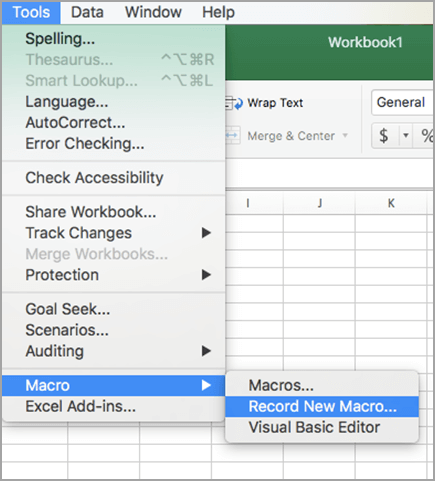
-
매크로 이름 상자에 매크로 이름을 입력합니다.
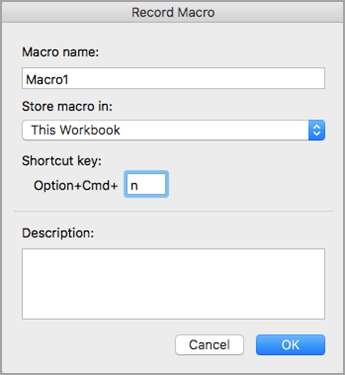
-
매크로에 대 한 바로 가기 키를 만들려면 옵션 + Cmd 상자에 문자를 입력 합니다.
-
드롭다운 목록에서 매크로의 위치를 선택 합니다.
매크로 저장 위치
클릭할 항목
매크로를 만들 문서에서
이 통합 문서
열려 있는 모든 문서에 저장
새 통합 문서
Excel을 사용할 때마다 사용할 수 있도록 저장
개인용 매크로 통합 문서
-
) 매크로에 대 한 설명을 추가 합니다.
-
녹화할 준비가 되 면 확인을 클릭 합니다.
-
명령을 클릭하거나 작업의 각 단계에 해당하는 키를 누릅니다.
-
녹음/녹화를 중지 하려면 도구 > 매크로 > 기록을 중지를 선택 합니다. (이 단계는 매크로에 기록 되지 않습니다.)
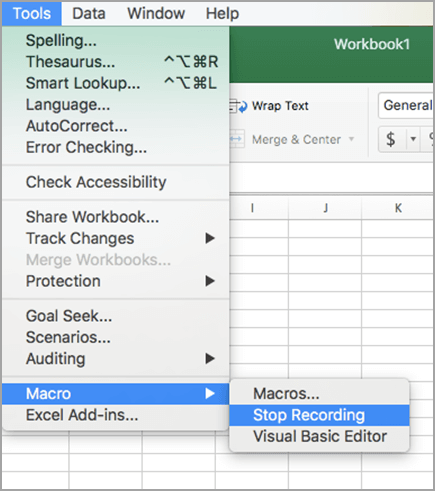
매크로를 실행 하려면 키에 지정 된 바로 가기 키를 누르거나 매크로 대화 상자에서 매크로를 실행 합니다.
-
보기 탭에서 매크로 보기를 클릭합니다.
-
팝업 메뉴에서 매크로 를 클릭 하 고 이 통합 문서를 선택 합니다.
-
목록에서 매크로를 선택하고 실행을 클릭합니다.
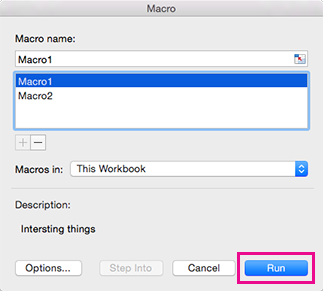
-
매크로 > 매크로 를 > 도구 를 선택 합니다.
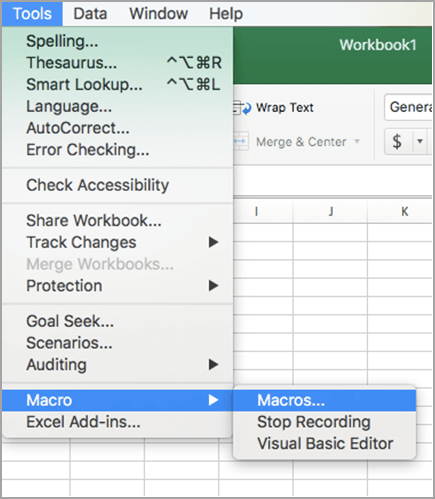
-
삭제할 매크로를 선택 하 고 빼기 기호를 누릅니다.
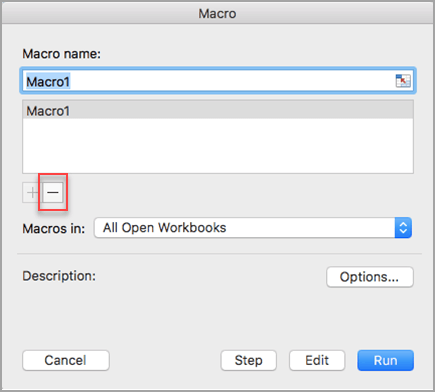
-
확인 메시지가 표시 됩니다. 예를 클릭하여 삭제를 확인합니다.
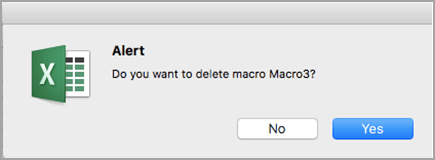
개발 도구 탭에서 매크로를 삭제할 수도 있습니다.
-
개발 도구 탭에서 매크로를 클릭합니다.
-
목록에서 삭제할 매크로를 클릭한 다음 삭제 단추를 클릭합니다.
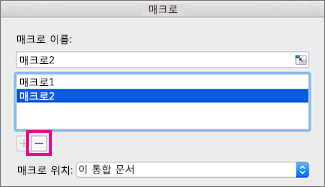
Word
반복적인 작업을 자동화하기 위해 Word에서 매크로를 빠르게 만들 수 있습니다. Microsoft Visual Basic for Applications의 Visual Basic Editor를 사용하여 고유한 매크로 스크립트를 작성하거나 매크로의 일부 또는 모두를 새 매크로에 복사할 수도 있습니다.
매크로를 기록할 때 매크로에서 수행할 작업을 완료 하는 데 필요한 모든 단계가 기록 됩니다. 그러나 기록을 중단하기 위해 탭으로 다시 돌아오는 것은 기록 단계에 포함되지 않습니다.
-
개발 도구 탭의 Visual Basic에서 기록을 클릭합니다.
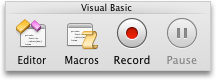
개발 도구 탭이 보이지 않는 경우
-
리본 메뉴의 오른쪽에서

-
사용자 지정 아래에서 개발 도구 확인란을 선택합니다.
-
-
매크로 이름 상자에 매크로 이름을 입력합니다.
-
매크로 저장 위치 팝업 메뉴에서 다음 중 하나를 수행합니다.
매크로 저장 위치
클릭할 항목
매크로를 생성한 문서에 저장
[문서 이름](문서)
열려 있는 모든 문서에 저장
모든 문서(기본)
-
확인을 클릭한 다음 기록하려는 작업을 수행합니다.
-
개발 도구 탭의 Visual Basic에서 중지를 클릭합니다.
기본으로 제공되는 Visual Basic Editor를 사용하여 매크로를 만들 수 있습니다.
-
개발 도구 탭의 Visual Basic에서 편집기를 클릭합니다.
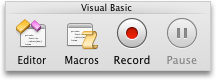
개발 도구 탭이 보이지 않는 경우
-
리본 메뉴의 오른쪽에서

-
사용자 지정 아래에서 개발 도구 확인란을 선택합니다.
-
-
모듈을 삽입해야 하는 경우 Visual Basic Editor의 삽입 메뉴에서 모듈을 클릭합니다.
-
모듈의 코드 창에 사용할 매크로 코드를 입력하거나 붙여 넣습니다.
-
작업을 마쳤으면 Word 메뉴에서 닫고 Microsoft Word(으)로 돌아가기를 클릭합니다.
-
개발 도구 탭의 Visual Basic 아래에서 매크로를 클릭합니다.
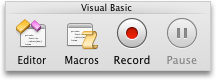
개발 도구 탭이 보이지 않는 경우
-
리본 메뉴의 오른쪽에서

-
사용자 지정 아래에서 개발 도구 확인란을 선택합니다.
-
-
목록에서 실행하려는 매크로를 클릭한 다음 실행을 클릭합니다.
매크로를 편집하려면 Visual Basic Editor를 사용합니다.
-
개발 도구 탭의 Visual Basic 아래에서 매크로를 클릭합니다.
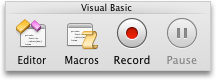
개발 도구 탭이 보이지 않는 경우
-
리본 메뉴의 오른쪽에서

-
사용자 지정 아래에서 개발 도구 확인란을 선택합니다.
-
-
목록에서 편집하려는 매크로를 클릭한 다음 편집을 클릭합니다.
Visual Basic Editor가 열립니다.
-
원하는 대로 변경합니다.
-
작업을 마쳤으면 Word 메뉴에서 닫고 Microsoft Word(으)로 돌아가기를 클릭합니다.
-
개발 도구 탭의 Visual Basic 아래에서 매크로를 클릭합니다.
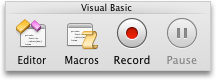
개발 도구 탭이 보이지 않는 경우
-
리본 메뉴의 오른쪽에서

-
사용자 지정 아래에서 개발 도구 확인란을 선택합니다.
-
-
목록에서 복사하려는 매크로를 클릭한 다음 편집을 클릭합니다.
Visual Basic Editor가 열립니다.
-
Visual Basic Editor의 코드 창에서 복사할 매크로 줄을 선택합니다.
팁: 매크로 전체를 복사하려면 선택 내용에 Sub와 End Sub 줄을 포함합니다.
-
편집 메뉴에서 복사를 클릭합니다.
-
코드 창의 프로젝트 상자에서 코드를 넣을 모듈을 클릭합니다.
-
편집 메뉴에서 붙여넣기를 클릭합니다.
-
개발 도구 탭의 Visual Basic 아래에서 매크로를 클릭합니다.
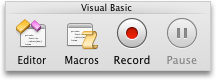
개발 도구 탭이 보이지 않는 경우
-
리본 메뉴의 오른쪽에서

-
사용자 지정 아래에서 개발 도구 확인란을 선택합니다.
-
-
목록에서 삭제할 매크로를 클릭한 다음 삭제를 클릭합니다.
PowerPoint
반복적인 작업을 자동화 하기 위해 Visual Basic for Applications를 사용 하 여 PowerPoint에서 매크로 를 만들 수 있습니다.
기본으로 제공되는 Visual Basic Editor를 사용하여 매크로를 만들 수 있습니다.
-
개발 도구 탭의 Visual Basic에서 편집기를 클릭합니다.
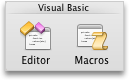
개발 도구 탭이 보이지 않는 경우
-
리본 메뉴의 오른쪽에서

-
사용자 지정 아래에서 개발 도구 확인란을 선택합니다.
-
-
모듈을 삽입해야 하는 경우 Visual Basic Editor의 삽입 메뉴에서 모듈을 클릭합니다.
-
모듈의 코드 창에 사용할 매크로 코드를 입력하거나 붙여 넣습니다.
-
작업을 마쳤으면 PowerPoint 메뉴에서 닫고 Microsoft PowerPoint(으)로 돌아가기를 클릭합니다.
-
개발 도구 탭의 Visual Basic 아래에서 매크로를 클릭합니다.
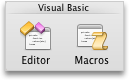
개발 도구 탭이 보이지 않는 경우
-
리본 메뉴의 오른쪽에서

-
사용자 지정 아래에서 개발 도구 확인란을 선택합니다.
-
-
목록에서 실행하려는 매크로를 클릭한 다음 실행을 클릭합니다.
매크로를 편집하려면 Visual Basic Editor를 사용합니다.
-
개발 도구 탭의 Visual Basic 아래에서 매크로를 클릭합니다.
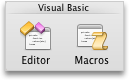
개발 도구 탭이 보이지 않는 경우
-
리본 메뉴의 오른쪽에서

-
사용자 지정 아래에서 개발 도구 확인란을 선택합니다.
-
-
목록에서 편집하려는 매크로를 클릭한 다음 편집을 클릭합니다.
Visual Basic Editor가 열립니다.
-
원하는 대로 변경합니다.
-
작업을 마쳤으면 PowerPoint 메뉴에서 닫고 Microsoft PowerPoint(으)로 돌아가기를 클릭합니다.
-
개발 도구 탭의 Visual Basic 아래에서 매크로를 클릭합니다.
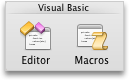
개발 도구 탭이 보이지 않는 경우
-
리본 메뉴의 오른쪽에서

-
사용자 지정 아래에서 개발 도구 확인란을 선택합니다.
-
-
목록에서 복사하려는 매크로를 클릭한 다음 편집을 클릭합니다.
Visual Basic Editor가 열립니다.
-
Visual Basic Editor의 코드 창에서 복사할 매크로 줄을 선택합니다.
팁: 매크로 전체를 복사하려면 선택 내용에 Sub와 End Sub 줄을 포함합니다.
-
편집 메뉴에서 복사를 클릭합니다.
-
코드 창의 프로젝트 상자에서 코드를 넣을 모듈을 클릭합니다.
-
편집 메뉴에서 붙여넣기를 클릭합니다.
-
개발 도구 탭의 Visual Basic 아래에서 매크로를 클릭합니다.
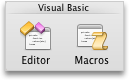
개발 도구 탭이 보이지 않는 경우
-
리본 메뉴의 오른쪽에서

-
사용자 지정 아래에서 개발 도구 확인란을 선택합니다.
-
-
목록에서 삭제할 매크로를 클릭한 다음 삭제를 클릭합니다.
Excel
반복적인 작업을 자동화하기 위해 Excel에서 매크로를 빠르게 만들 수 있습니다. Microsoft Visual Basic for Applications의 Visual Basic Editor를 사용하여 고유한 매크로 스크립트를 작성하거나 매크로의 일부 또는 모두를 새 매크로에 복사할 수도 있습니다.
매크로를 통해 수행하려는 작업을 완료하는 데 필요한 모든 단계가 기록됩니다. 그러나 기록을 중단하기 위해 탭으로 다시 돌아오는 것은 기록 단계에 포함되지 않습니다.
-
개발 도구 탭의 Visual Basic에서 기록을 클릭합니다.
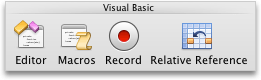
개발 도구 탭이 보이지 않는 경우
-
리본 메뉴의 오른쪽에서

-
사용자 지정 아래에서 개발 도구 확인란을 선택합니다.
-
-
매크로 이름 상자에 매크로 이름을 입력합니다.
팁: 매크로에 대한 바로 가기 키를 만들려면 Option+Cmd+ 상자에 원하는 키를 입력합니다.
-
매크로 저장 위치 팝업 메뉴에서 다음 중 하나를 수행합니다.
매크로 저장 위치
클릭할 항목
매크로를 생성한 문서에 저장
이 통합 문서
열려 있는 모든 문서에 저장
새 통합 문서
Excel을 사용할 때마다 사용할 수 있도록 저장
개인용 매크로 통합 문서
개인용 매크로 통합 문서는 사용자/ 사용자 이름/Library/Application Support/Microsoft/Office/Excel에 있습니다.
-
확인을 클릭한 다음 기록하려는 작업을 수행합니다.
-
개발 도구 탭의 Visual Basic에서 기록을 다시 클릭합니다.
기본으로 제공되는 Visual Basic Editor를 사용하여 매크로를 만들 수 있습니다.
-
개발 도구 탭의 Visual Basic에서 편집기를 클릭합니다.
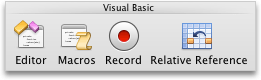
개발 도구 탭이 보이지 않는 경우
-
리본 메뉴의 오른쪽에서

-
사용자 지정 아래에서 개발 도구 확인란을 선택합니다.
-
-
모듈을 삽입해야 하는 경우 Visual Basic Editor의 삽입 메뉴에서 모듈을 클릭합니다.
-
모듈의 코드 창에 사용할 매크로 코드를 입력하거나 붙여 넣습니다.
-
작업을 마쳤으면 Excel 메뉴에서 닫고 Microsoft Excel(으)로 돌아가기를 클릭합니다.
-
개발 도구 탭의 Visual Basic 아래에서 매크로를 클릭합니다.
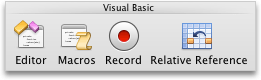
개발 도구 탭이 보이지 않는 경우
-
리본 메뉴의 오른쪽에서

-
사용자 지정 아래에서 개발 도구 확인란을 선택합니다.
-
-
목록에서 실행하려는 매크로를 클릭한 다음 실행을 클릭합니다.
팁: 바로 가기 키를 사용하여 매크로를 실행하려면 OPTION +

매크로를 편집하려면 Visual Basic Editor를 사용합니다.
-
개발 도구 탭의 Visual Basic 아래에서 매크로를 클릭합니다.
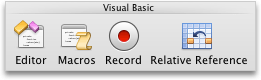
개발 도구 탭이 보이지 않는 경우
-
리본 메뉴의 오른쪽에서

-
사용자 지정 아래에서 개발 도구 확인란을 선택합니다.
-
-
목록에서 편집하려는 매크로를 클릭한 다음 편집을 클릭합니다.
Visual Basic Editor가 열립니다.
-
원하는 대로 변경합니다.
-
작업을 마쳤으면 Excel 메뉴에서 닫고 Microsoft Excel(으)로 돌아가기를 클릭합니다.
이 절차를 완료하면 매크로가 포함된 통합 문서를 열 때마다 매크로가 실행됩니다.
-
개발 도구 탭의 Visual Basic에서 기록을 클릭합니다.
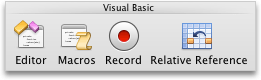
개발 도구 탭이 보이지 않는 경우
-
리본 메뉴의 오른쪽에서

-
사용자 지정 아래에서 개발 도구 확인란을 선택합니다.
-
-
매크로 이름 상자에 Auto_Open을 입력합니다.
-
매크로 저장 위치 팝업 메뉴에서 다음 중 하나를 수행합니다.
매크로 저장 위치
클릭할 항목
매크로를 생성한 문서에 저장
이 통합 문서
열려 있는 모든 문서에 저장
새 통합 문서
Excel을 사용할 때마다 사용할 수 있도록 저장
개인용 매크로 통합 문서
-
확인을 클릭한 다음 기록하려는 작업을 수행합니다.
-
개발 도구 탭의 Visual Basic에서 기록을 다시 클릭합니다.
-
파일 메뉴에서 다른 이름으로 저장을 클릭합니다.
-
형식 팝업 메뉴에서 Excel 매크로 사용 통합 문서(.xlsm)를 클릭한 다음 저장을 클릭합니다.
-
개발 도구 탭의 Visual Basic 아래에서 매크로를 클릭합니다.
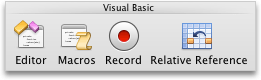
개발 도구 탭이 보이지 않는 경우
-
리본 메뉴의 오른쪽에서

-
사용자 지정 아래에서 개발 도구 확인란을 선택합니다.
-
-
목록에서 복사하려는 매크로를 클릭한 다음 편집을 클릭합니다.
Visual Basic Editor가 열립니다.
-
Visual Basic Editor의 코드 창에서 복사할 매크로 줄을 선택합니다.
팁: 매크로 전체를 복사하려면 선택 내용에 Sub와 End Sub 줄을 포함합니다.
-
편집 메뉴에서 복사를 클릭합니다.
-
코드 창의 프로젝트 상자에서 코드를 넣을 모듈을 클릭합니다.
-
편집 메뉴에서 붙여넣기를 클릭합니다.
-
개발 도구 탭의 Visual Basic 아래에서 매크로를 클릭합니다.
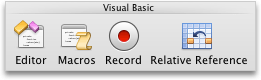
개발 도구 탭이 보이지 않는 경우
-
리본 메뉴의 오른쪽에서

-
사용자 지정 아래에서 개발 도구 확인란을 선택합니다.
-
-
목록에서 삭제할 매크로를 클릭한 다음 삭제를 클릭합니다.










