Access 데이터베이스에서 쿼리를 실행할 때 조건을 요청하려면 매개 변수 쿼리를 만듭니다. 이렇게 하면 디자인 보기에서 매번 쿼리를 열어 조건을 편집할 필요 없이 동일한 쿼리를 반복하여 사용할 수 있습니다.
용어 이해
아래의 단계별 프로세스를 시작하기 전에 다음 용어를 이해하는 것이 좋습니다.
-
매개 변수 매개 변수는 쿼리를 실행할 때 바로 쿼리에 제공하는 정보입니다. 매개 변수는 자체 또는 더 큰 식의 일부로 사용하여 쿼리에서 조건을 형성할 수 있습니다. 다음 유형의 쿼리에 매개 변수를 추가할 수 있습니다.
-
선택
-
크로스탭
-
추가
-
테이블 만들기
-
업데이트
-
-
조건 조건은 쿼리를 실행할 때 반환되는 항목을 지정하기 위해 쿼리에 추가하는 "필터"입니다.
앞에서 설명한 쿼리 유형에 대한 자세한 내용은 쿼리 소개를 참조하세요.
매개 변수 쿼리 만들기
매개 변수를 만드는 것은 일반 조건을 쿼리에 추가하는 것과 비슷합니다.
-
선택 쿼리를 만든 후 디자인 보기에서 이 쿼리를 엽니다.
-
매개 변수를 적용할 필드의 조건 행에 대괄호로 묶은 매개 변수 상자에 표시할 텍스트를 입력합니다. 예를 들어 [시작 날짜 입력:]
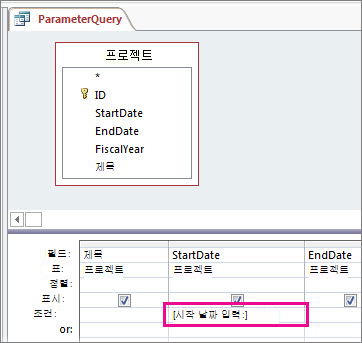
-
매개 변수를 추가할 각 필드에 대해 2단계를 반복합니다.
쿼리를 실행하면 메시지가 대괄호 없이 나타납니다.
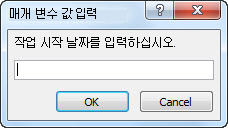
찾으려는 값을 입력한 다음 확인을 클릭합니다.
조건에서 여러 매개 변수를 사용할 수 있습니다. 예를 들어 Between [Enter the start date:] And [Enter the end date:]을 사용하면 쿼리가 실행될 때 두 개의 메시지가 생성됩니다.
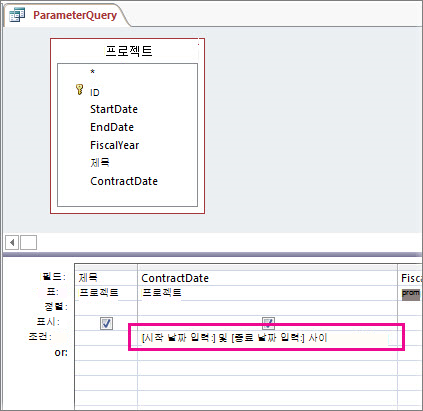
매개 변수 데이터 형식 지정
특정 형식의 데이터만 허용하도록 매개 변수를 설정할 수 있습니다. 숫자, 통화 또는 날짜/시간 데이터에 대한 데이터 형식을 지정하는 것이 특히 중요합니다. 그러면 통화 값이 예상될 때 텍스트 입력과 같이 잘못된 형식의 데이터를 입력하는 경우 사용자에게 더 유용한 오류 메시지가 표시되기 때문입니다.
참고: 텍스트 데이터를 입력하도록 매개 변수를 구성하면 입력된 모든 데이터가 텍스트로 해석되어 오류 메시지가 표시되지 않습니다.
쿼리에서 매개 변수의 데이터 형식을 지정하려면
-
디자인 보기에서 쿼리를 연 상태에서 쿼리 디자인 탭의 표시/숨기기 그룹에서 매개 변수를 클릭합니다.
-
쿼리 매개 변수 상자에서 매개 변수 열의 데이터 형식을 지정할 각 매개 변수에 대한 메시지를 입력합니다. 이때 각 매개 변수가 쿼리 디자인 눈금의 조건 행에 사용된 메시지와 일치하도록 해야 합니다.
-
데이터 형식 열에서 각 매개 변수의 데이터 형식을 선택합니다.
통합 쿼리에 매개 변수 추가
쿼리 디자인 눈금에서는 통합 쿼리를 볼 수 없으므로 작업을 약간 다르게 수행해야 합니다.
-
SQL 보기에서 통합 쿼리를 엽니다.
-
매개 변수를 추가할 필드가 포함된 WHERE 절을 추가합니다.
WHERE 절이 이미 있는 경우 매개 변수를 추가할 필드가 해당 절에 이미 있는지 확인합니다. 그렇지 않으면 추가합니다.
-
매개 변수 메시지를 WHERE 절에 입력합니다(예: WHERE [StartDate] = [Enter the start date:]).
![두 부분 모두에 다음 절이 있는 두 부분으로 구성된 통합 쿼리: WHERE StartDate = [시작 날짜 입력:]](https://support.content.office.net/ko-kr/media/19e5da7a-bc3a-4c32-87c7-f1d60952a187.jpg)
쿼리의 각 섹션에 동일한 필터를 추가해야 합니다. 위의 그림에서는 쿼리에 두 개의 섹션(UNION 키워드로 구분)이 있으므로 매개 변수를 두 번 추가해야 합니다. 그러나 쿼리를 실행하면(각 섹션에 메시지를 동일한 철자로 입력했다고 가정) 메시지는 한 번만 나타납니다.
공용 구조체 쿼리에 대한 자세한 내용은 공용 구조체 쿼리를 사용하여 여러 쿼리를 단일 결과로 결합을 참조하세요.
유연성을 높이기 위해 매개 변수를 와일드카드와 결합
일반 조건과 마찬가지로 보다 넓은 범위의 항목과 일치하도록 매개 변수를 Like 키워드 및 와일드카드 문자와 결합할 수 있습니다. 예를 들어 쿼리에서 사용자에게 출생 국가/지역을 묻되, 해당 매개 변수 문자열이 포함된 값을 모두 반환하도록 할 수 있습니다. 방법은 다음과 같습니다.
-
선택 쿼리를 만든 후 디자인 보기에서 이 쿼리를 엽니다.
-
매개 변수를 추가할 필드의 조건 행에 Like "*"&[를 입력하고 메시지로 사용할 텍스트를 입력한 다음 ]&"*"를 입력합니다.
![국가/지역 열에 다음 조건이 있는 쿼리 디자인 눈금: Like "*" & [국가/지역 입력:] & "*"](https://support.content.office.net/ko-kr/media/d06af443-a83a-4fe7-9bd2-07fd908c9338.jpg)
매개 변수 쿼리를 실행하면 대괄호가 없고 Like 키워드(keyword) 또는 와일드카드 문자 없이 대화 상자에 프롬프트가 표시됩니다 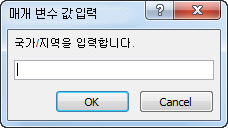
매개 변수를 입력하면 쿼리가 해당 매개 변수 문자열이 들어 있는 값을 반환합니다. 예를 들어 매개 변수 문자열이 us이면 해당 매개 변수 필드에 세네갈이나 네덜란드와 같은 값이 있는 항목이 반환됩니다.
와일드카드에 대한 자세한 내용은 와일드카드 문자 예제를 참조하세요.
매개 변수와 일치하지 않는 항목 반환
쿼리에서 매개 변수와 일치하는 항목을 반환하는 대신 매개 변수와 일치하지 않는 항목을 반환할 수도 있습니다. 예를 들어 사용자에게 연도를 물은 후 입력한 연도 값보다 큰 항목이 반환되도록 할 수 있습니다. 이렇게 하려면 >[Enter a year:]과 같이 매개 변수 메시지를 묶는 첫 번째 대괄호의 왼쪽에 비교 연산자를 입력합니다.
비디오: 쿼리에 매개 변수 사용
쿼리에 매개 변수를 사용하는 것은 조건을 사용하는 쿼리를 만드는 것만큼 쉽습니다. 부품 번호와 같은 정보 한 조각 또는 두 개의 날짜와 같은 한 조각 이상의 정보를 묻도록 쿼리를 디자인할 수 있습니다. 각 매개 변수에 대해 매개 변수 쿼리는 해당 매개 변수의 값을 묻는 별도의 대화 상자를 표시합니다.
쿼리에 매개 변수를 만드는 방법에 대한 자세한 내용을 알아보려면 이 비디오를 시청하세요.











