Office 프로그램에서는 개체(예: 그림, 도형, 텍스트 상자, SmartArt 그래픽 및 WordArt )를 빠르게 정렬할 수 있습니다.
중요: Word 및 Outlook에서는 먼저 여러 개체를 선택하기 전에 고정해야 합니다. 하나의 개체를 선택합니다. 그런 다음 Ctrl 키를 누른 채 더 많은 개체를 선택합니다.
여러 개체 맞춤
-
정렬할 개체를 선택합니다. 첫 번째 개체를 클릭한 다음 Ctrl 키를 누른 채 다른 개체를 클릭합니다.
-
다음 중 하나를 실행합니다.
-
그림을 정렬하려면 그림 도구에서 서식 탭을 클릭합니다.
-
도형, 텍스트 상자 또는 WordArt를 정렬하려면 그리기 도구에서 서식 탭을 클릭합니다.
-
-
정렬 그룹에서 맞춤을 클릭한 다음 메뉴에서 다음 명령 중 하나를 선택합니다.
옵션
설명
왼쪽 맞춤
왼쪽 가장자리를 따라 개체를 맞춥니다.
가운데 맞춤
개체를 가운데에 세로로 맞춥니다.
오른쪽 맞춤
오른쪽 가장자리를 따라 개체를 맞춥니다.
위쪽 맞춤
위쪽 가장자리를 따라 개체를 맞춥니다.
가운데 맞춤
개체를 가운데를 가로로 맞춥니다.
아래쪽 맞춤
아래쪽 가장자리를 따라 개체를 맞춥니다.
중요: 맞춤 옵션을 사용할 수 없는 경우 단일 항목만 선택할 수 있습니다. 하나 이상의 추가 항목을 선택한 다음 계속 진행할 수 있어야 합니다.
개체를 서로 같은 거리 정렬
-
서로 같은 거리를 정렬하려는 세 개 이상의 개체를 선택합니다. 여러 개의 개체를 선택하려면 첫 번째 개체를 클릭한 다음 Ctrl 키를 누른 채로 나머지 개체를 클릭합니다.
숨겨진 개체, 누적 또는 텍스트 뒤에 있는 개체를 선택하려면 다음을 수행합니다.
-
홈 탭의 편집 그룹에서 찾기 및 선택을 클릭하고 개체 선택을 클릭한 다음 개체 위에 상자를 그립니다.
-
-
다음 중 하나를 수행합니다.
-
그림을 동일하게 정렬하려면 그림 도구에서 서식 탭을 클릭합니다.
-
도형, 텍스트 상자 또는 WordArt가 있는 그룹을 동일하게 정렬하려면 그리기 도구에서 서식 탭을 클릭합니다.
-
-
정렬 그룹에서 정렬을 클릭한 다음 다음 중 하나를 수행합니다.
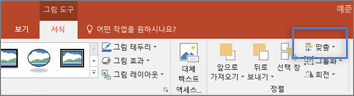
-
개체를 가로로 정렬하려면 가로로 분산을 클릭합니다.
-
개체를 세로로 정렬하려면 세로로 분산을 클릭합니다.
-
Word
-
Shift 키를 누른 채 정렬할 개체를 클릭한 다음 도형 서식 탭을 클릭합니다.
-
정렬 > 정렬 > 선택한 개체 맞춤을 클릭합니다.
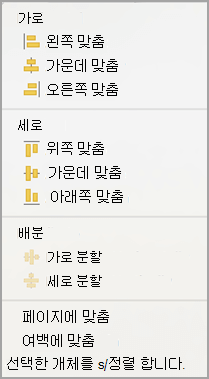
이 옵션은 기본적으로 선택되어 있습니다.
선택한 개체 맞춤을 사용할 수 없는 경우
문서에서 개체를 두 개 이상 선택합니다. 선택한 개체 맞춤 옵션이 사용하도록 설정됩니다.
-
정렬 > 정렬을 클릭한 다음 원하는 맞춤을 클릭합니다.
참고: Word 먼저 여러 개체를 선택하기 전에 고정해야 합니다. 하나의 개체를 선택합니다. 그런 다음 Ctrl 키를 누른 채 더 많은 개체를 선택합니다.
-
Shift 키를 누른 채 정렬할 개체를 클릭한 다음 도형 서식 탭을 클릭합니다.
-
정렬 > 정렬 > 페이지에 맞춤을 클릭합니다.
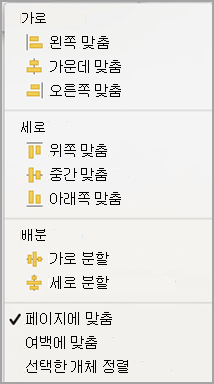
-
정렬 > 정렬을 클릭한 다음 원하는 맞춤을 클릭합니다.
중요: Word 먼저 여러 개체를 선택하기 전에 고정해야 합니다. 하나의 개체를 선택합니다. 그런 다음 Ctrl 키를 누른 채 더 많은 개체를 선택합니다.
보다 쉽게 개체를 맞추기 위해 눈금을 사용할 수 있습니다. 또는 개체를 다른 개체의 수직 가장자리, 수평 가장자리, 가운데를 통과하는 눈금선에 맞춰 이동할 수 있습니다. 다른 개체 가까이로 개체를 끌 때만 선이 표시됩니다.
그리드를 사용하려면 먼저 그리드 옵션을 켜야 합니다.
-
Word 메뉴에서 기본 설정을 클릭합니다.
-
Word 기본 설정 상자의 작성 및 교정 도구에서 편집을 클릭합니다.
-
편집 상자에서 그리드 옵션을 클릭합니다.
-
그리드 옵션 상자에서 원하는 맞춤 동작 유형을 선택합니다.
-
눈금에 개체를 스냅하려면 개체 맞춤에서 인쇄 레이아웃 보기에서 눈금으로를 선택합니다.
-
개체를 다른 개체에 스냅하려면 개체 끌기에서 다른 개체로를 선택합니다.
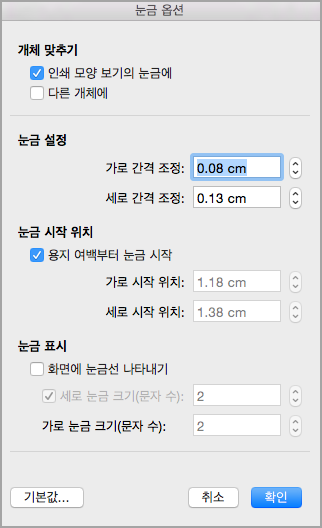
-
-
(선택 사항) 간격과 같은 다른 그리드 설정을 설정할 수 있습니다.
-
눈금선을 표시하려면 눈금 표시에서 화면에 눈금선 표시를 선택합니다.
참고: 보기 탭 또는 보기 메뉴에서 눈금선 검사 상자를 선택하거나 선택 취소하여 눈금선을 켜고 끌 수도 있습니다.
-
확인을 클릭합니다.
그리드 옵션을 선택한 후 다음과 같이 개체를 정렬합니다.
-
Shift 키를 누른 채 정렬할 개체를 클릭한 다음 도형 서식 탭을 클릭합니다.
-
정렬 > 맞춤을 클릭하고 맞춤 옵션을 선택합니다. 눈금선을 표시한 경우 개체가 그리드에 정렬된 것을 볼 수 있습니다.
팁: 눈금에 맞게 기본 설정을 설정했지만 개체를 이동하는 동안 이 설정을 일시 중단하려면 개체를 끌 때

PowerPoint
-
Shift 키를 누른 채 정렬할 개체를 클릭한 다음 도형 서식 탭을 클릭합니다.
-
선택한 개체 맞춤 > 맞춤을 클릭합니다.
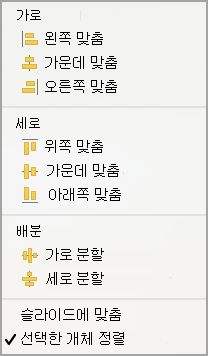
이 옵션은 기본적으로 선택되어 있습니다.
선택한 개체 맞춤을 사용할 수 없는 경우
문서에서 개체를 두 개 이상 선택합니다. 선택한 개체 맞춤 옵션이 사용하도록 설정됩니다.
-
맞춤을 클릭한 다음 원하는 맞춤을 클릭합니다.
-
Shift 키를 누른 채 정렬할 개체를 클릭한 다음 도형 서식 탭을 클릭합니다.
-
맞춤 > 슬라이드에 맞춤을 클릭합니다.
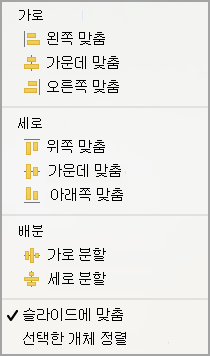
-
맞춤을 클릭한 다음 원하는 맞춤을 클릭합니다.
보다 쉽게 개체를 맞추기 위해 다른 개체의 수직 가장자리, 수평 가장자리, 가운데를 통과하는 눈금선에 맞춰 이동할 수 있습니다. 다른 개체 가까이로 개체를 끌 때만 선이 표시됩니다.
-
표에 맞추기 >> 안내선보기를 클릭합니다.
동적 안내선은 다른 개체의 가운데 및 슬라이드의 가운데를 통과하는 선이며 개체를 끌 때 표시됩니다. 동적 안내선을 사용하여 다른 개체를 기준으로 개체를 맞출 수 있습니다. 또는 슬라이드의 가운데를 기준으로 개체를 맞출 수도 있습니다.
-
보기 > 안내선 > 동적 안내선을 클릭합니다.
-
맞출 개체를 클릭합니다.
팁: 여러 개체를 선택하려면 Shift 키를 누른 채 원하는 개체를 클릭합니다.
-
기준에 되는 다른 개체 근처로 개체를 끌거나 페이지의 가운데 근처로 개체를 끕니다.
참고: 동적 가이드를 일시적으로 숨기려면 개체를 끄는 동안 명령을 길게 누릅니다.
-
표시되는 눈금선을 사용하여 원하는 대로 맞춥니다.
Excel
-
Shift 키를 누른 채 정렬할 개체를 클릭한 다음 도형 서식 탭을 클릭합니다.
-
맞춤을 클릭한 다음 c를 클릭합니다.
도형 정렬
도형을 정렬하거나 슬라이드의 다른 개체 앞이나 뒤로 이동하는 도형의 순서를 다시 지정하려면 다음 단계를 수행합니다.
-
정렬할 셰이프를 선택합니다.
-
셰이프 탭에서

-
정렬 메뉴에서 셰이프를 정렬하는 방법을 선택합니다.
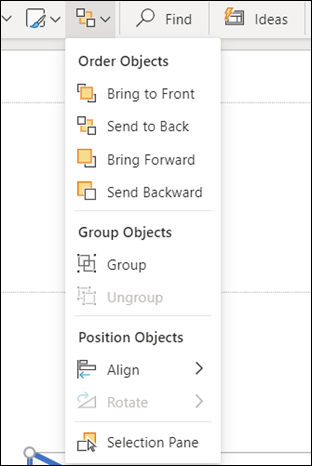
도형 맞춤
-
Ctrl 키를 누른 채 정렬할 각 도형을 선택합니다.
-
셰이프 탭에서

-
정렬 메뉴에서 맞춤을 선택한 다음 셰이프로 수행할 작업을 선택합니다.
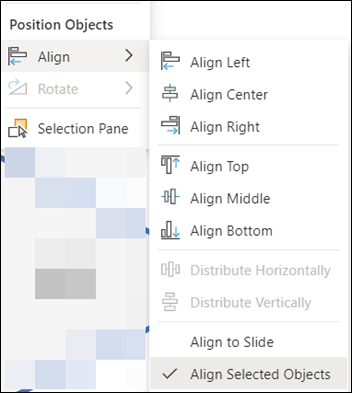
참고 항목
그림, 텍스트 상자 또는 기타 개체 이동, 회전 또는 그룹화










