참고: 이 문서는 곧 사용이 중단됩니다. "페이지를 찾을 수 없음" 문제를 방지하기 위해 알고 있는 링크를 제거하고 있습니다. 이 페이지에 대한 링크를 만든 경우 링크를 제거해 주세요. 그러면 웹을 연결된 상태로 유지하겠습니다.
봉투를 인쇄하기 위해서는 봉투가 어느 방향으로 프린터에 공급되는지 알아야 합니다. Word에서는 프린터에서 정보를 가져오고 사용자에게 올바른 공급 옵션을 표시하여 도움을 줍니다.
-
Word에서 문서를 엽니다.
-
편지를 클릭한 다음 봉투를 클릭합니다.

Word에 봉투 대화 상자가 표시됩니다.
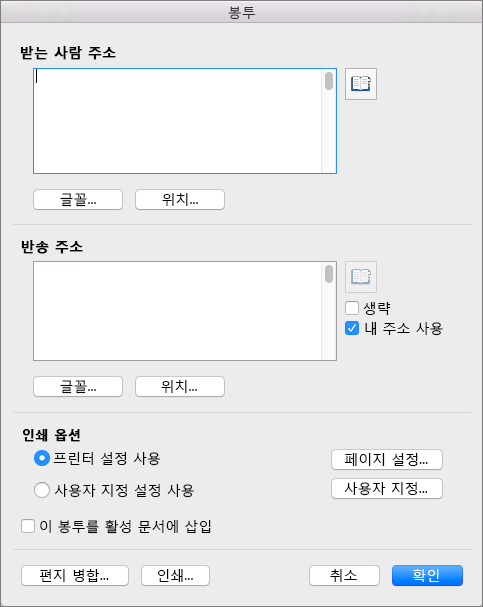
-
받는 사람 주소에서 대상 주소를 입력합니다.
-
반송 주소에서 주소를 확인하거나 다른 주소를 입력합니다.
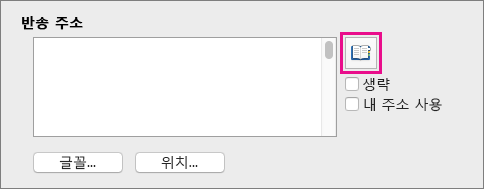
내 주소 사용이 선택되어 있으면 Word에서 사용자의 연락처 정보와 관련된 주소를 자동으로 채웁니다. 다른 주소를 입력하려면 내 주소 사용 확인란의 선택을 취소하고 대체 주소를 입력하거나 주소 삽입을 클릭하여 연락처에서 대체 주소를 찾습니다.
-
프린터에서 제공하는 구성에서 봉투의 크기와 방향을 선택하려면 페이지 설정을 클릭합니다.
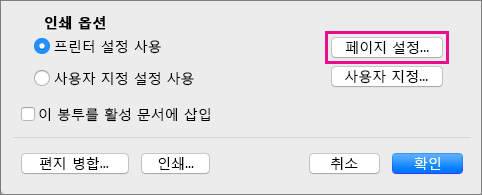
-
현재 열려 있는 문서에서 봉투를 페이지로 추가하려면 이 봉투를 활성 문서에 삽입을 선택합니다.
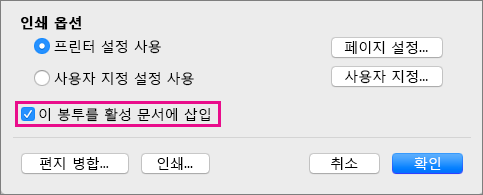
-
받는 사람 주소 및 반송 주소가 올바르면 확인을 클릭합니다.
Word에서 인쇄를 위해 주소가 봉투에 배치된 새 창이 열립니다.
-
봉투에 대해 필요한 사항을 모두 변경한 다음 파일 메뉴에서 인쇄를 클릭합니다.
크기, 글꼴 또는 레이아웃 변경
-
봉투 크기, 주소 글꼴 또는 주소 레이아웃을 변경하려면 편지 탭을 클릭한 다음 봉투를 클릭합니다.
-
받는 사람 주소 또는 반송 주소의 글꼴이나 글꼴 크기를 변경하려면 변경할 주소 아래에 있는 글꼴을 클릭합니다.
Word에서 글꼴 대화 상자가 열립니다.
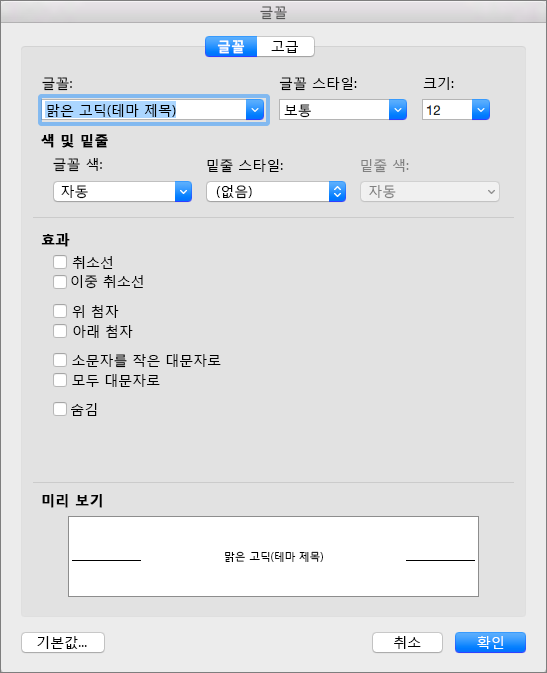
-
변경 중인 주소의 글꼴에 대해 새 설정을 선택하거나 입력한 다음 확인을 클릭합니다.
-
봉투에서 주소의 위치를 변경하려면 받는 사람 주소 또는 반송 주소 아래의 위치를 클릭하여 주소 위치 대화 상자를 엽니다.
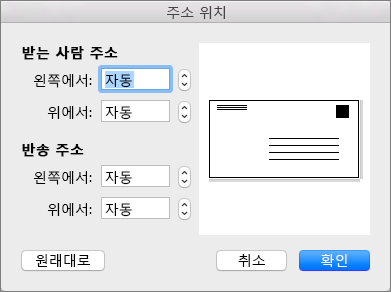
-
주소 위치에 표시된 거리를 원하는 대로 변경한 다음 확인을 클릭합니다.
-
봉투 크기를 프린터에서 제공하는 다른 구성으로 변경하려면 페이지 설정을 클릭합니다.
-
새 봉투 크기 및 레이아웃을 정의하려면 사용자 지정을 클릭합니다.
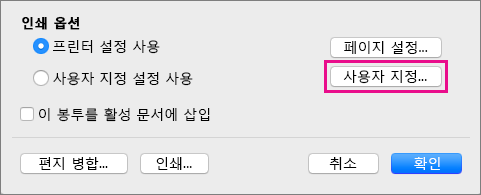
Word에 사용자 지정 페이지 옵션 대화 상자가 표시됩니다.
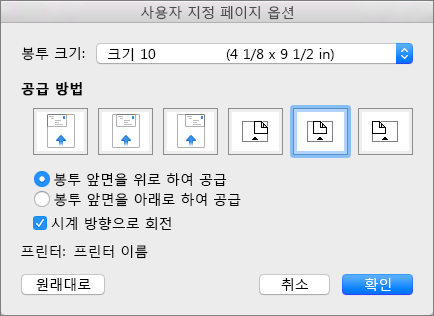
-
봉투에 대해 사용자 지정 크기를 설정하려면 봉투 크기 목록에서 사용자 지정 크기를 선택합니다.
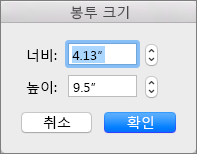
사용자 지정 크기가 이미 선택된 경우에도 해당 옵션을 다시 선택하면 Word에서 봉투 크기 대화 상자가 열립니다.
-
확인을 클릭하여 봉투의 크기를 수락합니다.
-
확인을 다시 클릭하여 다른 사항을 변경하거나 봉투를 인쇄할 수 있는 봉투 대화 상자로 돌아갑니다.
봉투 설정 저장 및 다시 사용
방금 지정한 모든 봉투 설정을 나중에 사용하기 위해 저장하려면 봉투 대화 상자에서 이 봉투를 활성 문서에 삽입을 선택합니다.
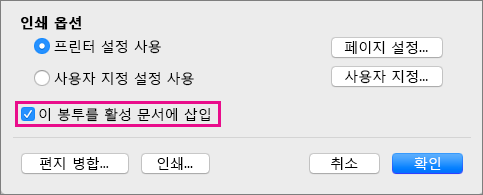
Word에서 봉투를 현재 문서에 추가하면 봉투가 1페이지로 표시됩니다. 봉투가 삽입된 문서를 저장하려면 파일을 클릭한 다음 다른 이름으로 저장을 클릭합니다. 폴더로 이동하고 파일 이름을 확인하거나 변경한 다음 저장을 클릭합니다.
다른 봉투를 인쇄할 때는 몇 단계만 거치면 됩니다.
-
저장한 문서를 엽니다.
-
편지 > 봉투를 클릭합니다.
Word에서 봉투 대화 상자가 열리고 파일에 저장된 주소(있는 경우)와 봉투 설정이 표시됩니다.
-
주소, 레이아웃 또는 봉투 크기를 원하는 대로 변경합니다.
-
파일 > 인쇄를 클릭합니다.
봉투가 미리 보기 영역에 나타나는지 확인합니다.
팁: 주소가 같은 봉투를 여러 개 인쇄하려면 인쇄 매수 상자에 인쇄할 봉투의 수를 입력합니다.
-
페이지 아래에서 현재 페이지를 선택한 다음 인쇄를 클릭합니다.
대규모 메일 발송을 위한 봉투 인쇄
주소가 다른 봉투를 대량으로 인쇄하려면 다음 항목 중 하나를 참조하세요.
단일 봉투 인쇄
-
보기 메뉴에서 인쇄 모양을 클릭합니다.
참고: 전자 필기장 레이아웃 보기 또는 게시 모양 보기에서는 봉투를 인쇄할 수 없습니다.
-
도구 메뉴에서 봉투를 클릭합니다.
-
받는 사람 주소 상자에서 주소를 입력하거나 편집합니다.
-
반송 주소 상자에 사용할 반송 주소가 있는지 확인합니다.
참고: 기본적으로 Word에서는 개인 설정의 주소를 사용합니다. 다른 반송 주소를 입력하려면 내 주소 사용 확인란의 선택을 취소합니다.
-
프린터에 봉투를 삽입합니다.
-
봉투 대화 상자에서 인쇄를 클릭합니다.
-
프린터 팝업 메뉴에서 원하는 프린터를 선택한 다음 인쇄를 클릭합니다.
모든 봉투에 반송 주소 설정
기본적으로 Word에서는 단일 봉투를 인쇄할 경우 다른 주소를 입력하지 않는 이상 개인 설정에 있는 반송 주소가 사용됩니다. 주기적으로 다른 주소를 사용하려면 개인 설정에서 다른 반송 주소를 지정하면 됩니다.
-
Word 메뉴에서 기본 설정을 클릭합니다.
-
개인 설정에서 사용자 정보

-
반송 주소에 표시할 정보를 입력합니다.
다음에 봉투를 만들고 인쇄할 때 이 주소가 자동으로 표시됩니다.










