개인 취향, 회사의 로고 또는 특정 분위기를 반영하도록 전자 메일에 첨부되는 서명을 사용자 지정할 수 있습니다. 서명은 텍스트, 링크 및 그림을 포함할 수 있습니다. 예를 들어 이름, 직함, 전화 번호 및 회사 로고를 포함하는 회사 전자 메일 서명을 만들 수 있습니다. 예를 들면 다음과 같습니다:
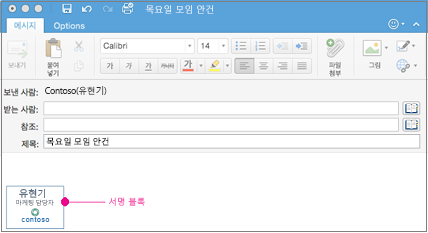
개별 전자 메일 메시지에 서명을 수동으로 추가하거나, 보내는 모든 메시지에 서명이 자동으로 추가되도록 할 수 있습니다.
Outlook에서는 여러 개체를 한 번에 끌어다 놓기 전에 여러 개체를 고정해야 합니다. 먼저 하나의 개체를 선택합니다. 그런 다음 Ctrl 키를 누른 채 더 많은 개체를 선택한 다음, 개체를 제자리에 끌 수 있습니다.
전자 메일 서명 만들기
-
Outlook 메뉴에서 기본 설정을 선택합니다.
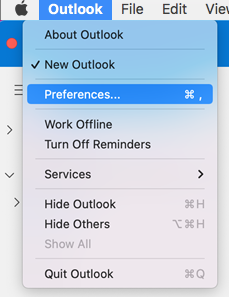
참고: macOS Ventura 이상을 사용하는 경우 설정을 선택합니다.
-
전자 메일에서 서명을 선택합니다.
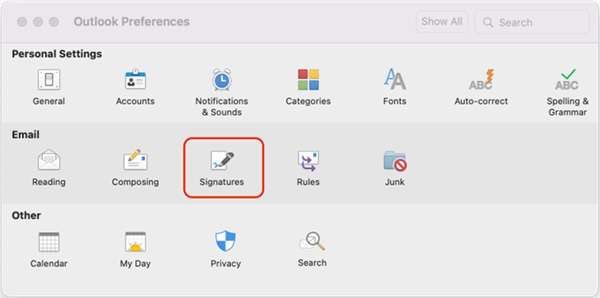
-
표준을 두 번 클릭한 다음 기본 서명의 이름을 바꿉니다.
또는
-
새 서명을 추가하려면

-
원하는 서명 이름을 입력합니다.
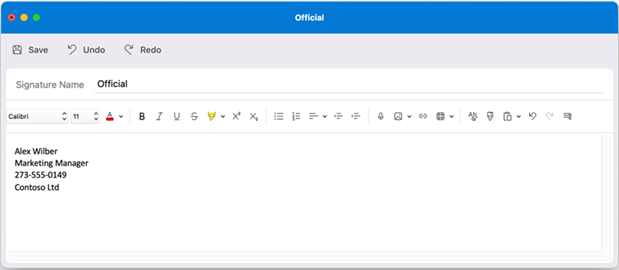
-
서명 편집기에서 서명에 포함할 텍스트를 입력합니다. 다음을 수행할 수 있습니다.
-
글꼴, 글꼴 스타일, 글꼴 크기, 글꼴 색 또는 강조 표시 등의 서식을 적용합니다. 서식을 적용하기 전에 텍스트를 선택합니다.
-
사진 브라우저의 사진 또는 파일 의 그림을 삽입하여 서명에 사진 , 로고 또는 그림을 추가합니다.
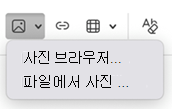
-
포트폴리오 또는 회사 웹 사이트에 하이퍼링크를 추가합니다. 링크

-
표를 삽입합니다.
-
-
서명 만들기가 완료되면 저장 을 선택하고 편집기 창을 닫습니다.
-
서명 창을 닫습니다.
전자 메일 또는 일정 초대에 서명 추가
-
메시지의 본문을 클릭합니다.
-
리본에서 서명을 선택한 다음 목록에서 서명을 선택합니다.
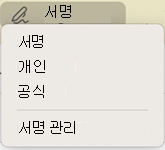
모든 메시지에 자동으로 서명 추가
각 전자 메일 계정에 기본 서명을 설정할 수도 있습니다.
-
Outlook 메뉴에서 기본 설정을 선택합니다.
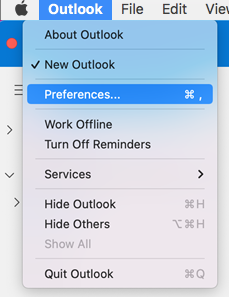
참고: macOS Ventura 이상을 사용하는 경우 설정을 선택합니다.
-
전자 메일에서 서명을 선택합니다.
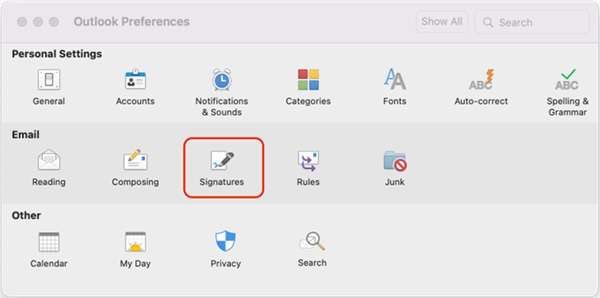
-
기본 서명 선택에서 기본 서명을 설정할 계정을 선택합니다.
계정이 여러 개인 경우 각 계정에 대해 기본 서명을 별도로 설정해야 합니다.
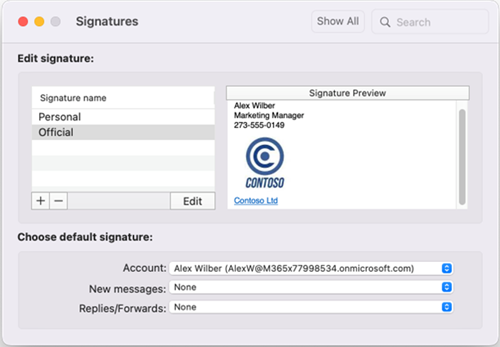
-
모든 새 메시지에 서명을 추가하려면 새 메시지 옵션을 적절하게 설정합니다.
-
회신하거나 전달하는 모든 메시지에 서명을 추가하려면 회신/전달 옵션을 적절하게 설정합니다.
-
서명 창을 닫습니다.
전자 메일 서명 만들기
-
Outlook 메뉴에서 기본 설정을 선택합니다.
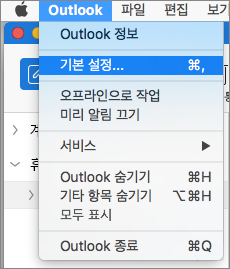
-
전자 메일에서 서명을 선택합니다.
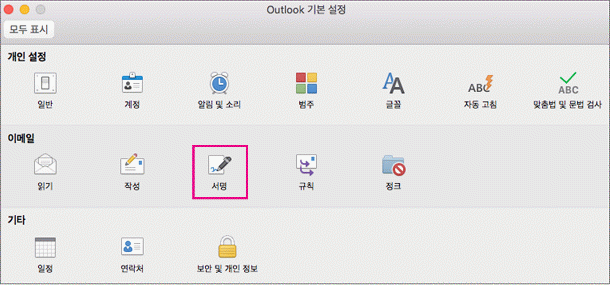
-
제목 없음을 두 번 클릭한 다음 만든 서명의 이름을 입력합니다.
또는
-
새 서명을 추가하려면

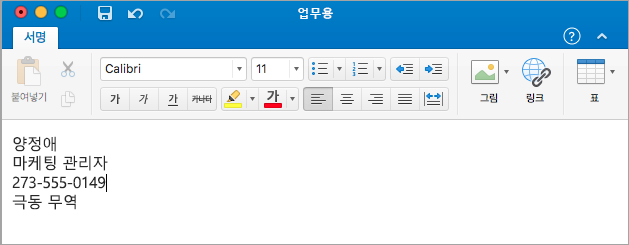
-
서명 편집기에서 서명에 포함할 텍스트를 입력합니다. 다음을 수행할 수 있습니다.
-
글꼴, 글꼴 스타일, 글꼴 크기, 글꼴 색 또는 강조 표시 등의 서식을 적용합니다. 서식을 적용하기 전에 텍스트를 선택합니다.
-
사진 브라우저 또는 그림 파일에서 그림을 삽입하여 서명에 사진, 로고 또는 그림을 추가합니다.
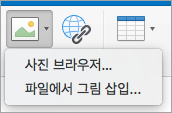
-
포트폴리오 또는 회사 웹 사이트에 하이퍼링크를 추가합니다. 링크

-
표를 삽입합니다.
-
-
서명 만들기를 완료한 후 편집기 창을 닫습니다.
-
서명 창을 닫습니다.
전자 메일 또는 일정 초대에 서명 추가
-
메시지의 본문을 클릭합니다.
-
메시지 탭에서 서명을 선택한 다음 목록에서 서명을 선택합니다.
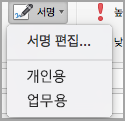
모든 메시지에 자동으로 서명 추가
각 전자 메일 계정에 기본 서명을 설정할 수도 있습니다.
-
Outlook 메뉴에서 기본 설정을 선택합니다.
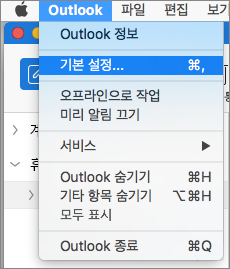
-
전자 메일에서 서명을 선택합니다.
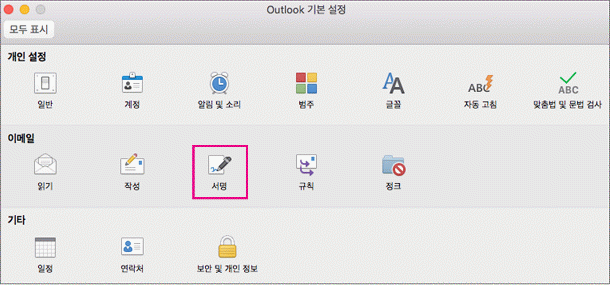
-
기본 서명 선택에서 기본 서명을 설정할 계정을 선택합니다.
계정이 여러 개인 경우 각 계정에 대해 기본 서명을 별도로 설정해야 합니다.
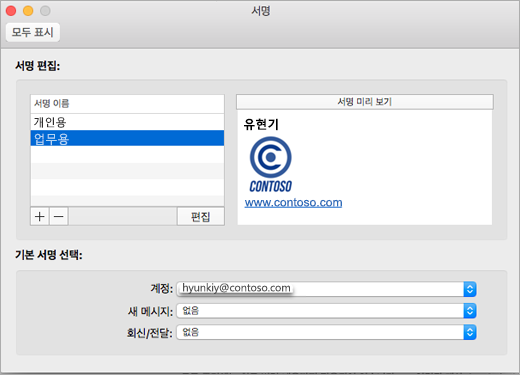
-
모든 새 메시지에 서명을 추가하려면 새 메시지 옵션을 적절하게 설정합니다.
-
회신하거나 전달하는 모든 메시지에 서명을 추가하려면 회신/전달 옵션을 적절하게 설정합니다.
-
서명 창을 닫습니다.










