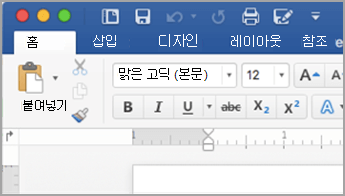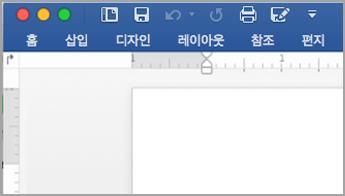사용자 지정할 수 있는 항목: 리본을 사용자 지정하여 탭과 명령을 원하는 순서대로 정렬하고, 리본을 숨기거나 숨김 해제하고, 자주 사용하지 않는 명령을 숨길 수 있습니다. 또한 사용자 지정된 리본을 내보내거나 가져올 수 있습니다.
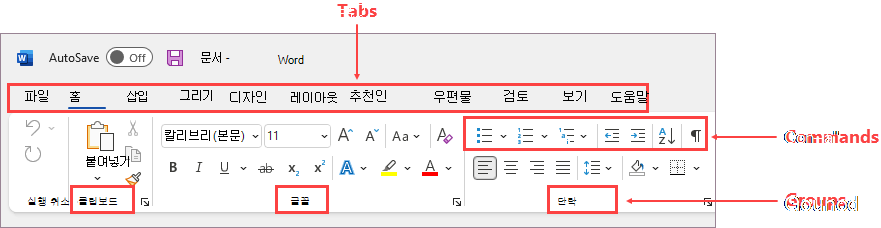
사용자 지정할 수 없는 항목: 리본 크기, 리본의 텍스트 또는 아이콘 크기를 줄일 수 없습니다. 이를 수행하는 유일한 방법은 디스플레이 해상도를 변경하는 것입니다. 그러면 페이지에 있는 모든 항목의 크기가 변경됩니다.
리본을 사용자 지정할 때: 사용자 지정은 당시 작업 중인 Office 프로그램에만 적용됩니다. 예를 들어 PowerPoint에서 리본을 개인 설정하면 동일한 변경 내용이 Excel에서 표시되지 않습니다. 다른 Office 앱에서 유사한 사용자 지정을 원하는 경우 각 앱을 열어 동일한 변경 내용을 적용해야 합니다. 앱 간에 사용자 지정 항목을 공유할 수는 없지만 사용자 지정 항목을 내보내 다른 사람과 공유하거나 다른 장치에서 사용할 수 있습니다.
팁: 리본의 색이나 아이콘은 변경할 수 없지만 Office에서 전체적으로 사용하는 색 구성표는 변경할 수 있습니다. 자세한 내용은 Office 테마 변경을 참조하세요.
아래의 하위 헤드를 선택하여 확장하고 지침을 확인합니다.
다양한 방법으로 리본을 확장하거나 축소할 수 있습니다.
리본이 축소된 경우 다음 중 하나를 수행하여 확장합니다.
-
리본 탭을 두 번 클릭합니다.
-
리본 탭 중 하나를 마우스 오른쪽 버튼으로 클릭한 다음 리본 축소를 선택합니다.
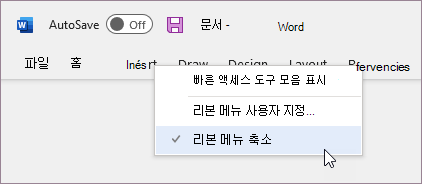
-
Ctrl+F1을 누릅니다.
리본이 확장된 경우 다음 중 하나를 수행하여 축소합니다.
-
리본 탭을 두 번 클릭합니다.
-
리본 탭 중 하나를 마우스 오른쪽 버튼으로 클릭한 다음 리본 축소를 선택합니다.
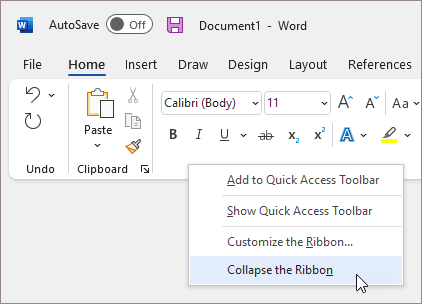
-
리본의 오른쪽 하단에 있는 리본 표시 옵션을 마우스 오른쪽 버튼으로 클릭한 다음 리본 축소를 선택합니다.
-
Ctrl+F1을 누릅니다.
리본이 보이지 않는 경우
리본이 전혀 표시되지 않으면(탭이 표시되지 않음) 상태가 전체 화면 모드로 설정되었을 수 있습니다. 화면 오른쪽 상단에서 더 보기를 선택합니다. 이렇게 하면 리본이 일시적으로 복원됩니다.
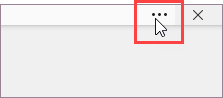
문서로 돌아가면 리본이 다시 숨겨집니다. 리본을 계속 표시하려면 리본 표시 옵션 메뉴에서 다른 상태를 선택합니다.
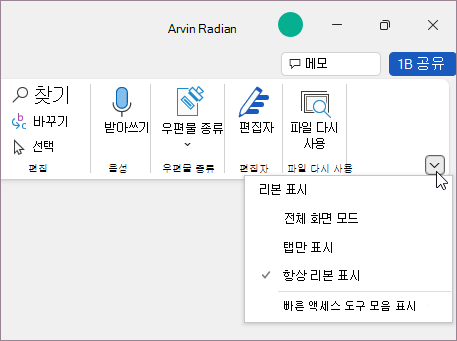
리본의 탭은 홈, 삽입, 디자인 등입니다. 예를 들어 아래 그림은 Word의 탭을 보여줍니다.

사용자 지정 탭을 추가하거나 Office에 기본 제공되는 기본 탭의 이름을 바꾸고 순서를 변경할 수 있습니다. 리본 메뉴 사용자 지정 목록의 사용자 지정 탭에는 이름 뒤에 (사용자 지정)이라는 단어가 나타나지만 리본 메뉴에는 이 단어가 나타나지 않습니다.
"리본 사용자 지정" 창을 엽니다.
리본으로 작업하려면 리본 사용자 지정 창으로 이동해야 합니다. 방법은 다음과 같습니다.
-
PowerPoint 또는 Excel과(와) 같이 리본을 사용자 지정할 앱을 엽니다.
-
리본의 빈 공간에 마우스를 놓고 마우스 오른쪽 버튼을 클릭합니다.
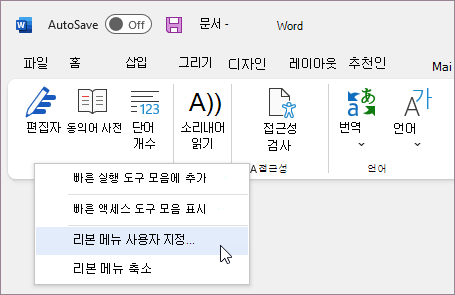
-
리본 메뉴 사용자 지정을 클릭합니다.
이제 아래 단계를 수행하여 리본을 사용자 지정할 준비가 되었습니다.
기본 탭 또는 사용자 지정 탭 순서 변경
홈, 삽입, 그리기, 디자인 및 기타 탭의 순서를 변경할 수 있습니다. 파일 탭의 위치는 변경할 수 없습니다.
-
리본 메뉴 사용자 지정 창의 리본 메뉴 사용자 지정 목록에서 이동하려는 탭을 클릭합니다.
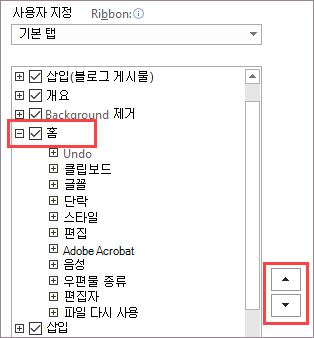
-
원하는 순서에 도달할 때까지 위로 이동 또는 아래로 이동 화살표를 클릭합니다.
-
변경 내용을 확인하고 저장하려면 확인을 클릭합니다.
사용자 지정 탭 추가
새 탭을 클릭하고 사용자 지정 탭과 사용자 지정 그룹을 추가합니다. 사용자 지정 그룹에만 명령을 추가할 수 있습니다.
-
리본 메뉴 사용자 지정 창의 리본 메뉴 사용자 지정 목록에서 새 탭을 클릭합니다.
-
변경 내용을 확인하고 저장하려면 확인을 클릭합니다.
기본 탭 또는 사용자 지정 탭 이름 바꾸기
-
리본 메뉴 사용자 지정 창의 리본 메뉴 사용자 지정 목록에서 이름을 바꾸려는 탭을 클릭합니다.
-
이름 바꾸기를 클릭하고 새 이름을 입력합니다.
-
변경 내용을 확인하고 저장하려면 확인을 클릭합니다.
기본 탭 또는 사용자 지정 탭 숨기기
사용자 지정 탭과 기본 탭을 모두 숨길 수 있습니다. 그러나 사용자 지정 탭은 제거만 할 수 있습니다. 파일 탭은 숨길 수 없습니다.
-
리본 메뉴 사용자 지정 창의 리본 메뉴 사용자 지정 목록에서 숨기려는 기본 탭 또는 사용자 지정 탭 옆에 있는 확인란을 선택 취소합니다.
-
변경 내용을 확인하고 저장하려면 확인을 클릭합니다.
사용자 지정 탭 제거
사용자 지정 탭과 기본 탭을 모두 숨길 수 있지만 사용자 지정 탭만 제거할 수 있습니다. 사용자 지정 탭 및 그룹에는 이름 뒤에 (사용자 지정)이라는 단어가 나타나지만 리본 메뉴에는 이 단어가 나타나지 않습니다.
-
리본 메뉴 사용자 지정 창의 리본 메뉴 사용자 지정 목록에서 제거하려는 탭을 클릭합니다.
-
제거를 클릭합니다.
-
변경 내용을 확인하고 저장하려면 확인을 클릭합니다.
사용자 지정 그룹을 추가하거나 Office에 기본 제공되는 기본 그룹의 이름을 바꾸고 순서를 변경할 수 있습니다. 리본 메뉴 사용자 지정 목록의 사용자 지정 그룹에는 이름 뒤에 (사용자 지정)이라는 단어가 나타나지만 리본 메뉴에는 이 단어가 나타나지 않습니다.
기본 그룹 및 사용자 지정 그룹 순서 변경
-
리본 메뉴 사용자 지정 창의 리본 메뉴 사용자 지정 목록에서 이동하려는 그룹을 클릭합니다.
-
원하는 순서에 도달할 때까지 위로 이동 또는 아래로 이동 화살표를 클릭합니다.
-
변경 내용을 확인하고 저장하려면 확인을 클릭합니다.
탭에 사용자 지정 그룹 추가
사용자 지정 그룹을 사용자 지정 탭이나 기본 탭에 추가할 수 있습니다.
-
리본 메뉴 사용자 지정 창의 리본 메뉴 사용자 지정 목록에서 그룹을 추가하려는 탭을 클릭합니다.
-
새 그룹을 클릭합니다.
-
새 그룹(사용자 지정) 그룹 이름을 바꾸려면 그룹을 마우스 오른쪽 단추로 클릭하고 이름 바꾸기를 클릭한 다음 새 이름을 입력합니다.
참고: 사용자 지정 그룹과 이름 바꾸기를 차례로 클릭하여 사용자 지정 그룹을 나타낼 아이콘을 추가할 수도 있습니다. 기호 대화 상자가 열리면 그룹을 나타낼 아이콘을 선택합니다.
-
이 사용자 지정 그룹에 추가할 명령의 레이블을 숨기려면 그룹을 마우스 오른쪽 단추로 클릭한 다음 명령 레이블 숨기기를 클릭합니다. 이 작업을 반복하면 숨기기가 취소됩니다.
-
변경 내용을 확인하고 저장하려면 확인을 클릭합니다.
기본 그룹 또는 사용자 지정 그룹 이름 바꾸기
-
리본 메뉴 사용자 지정 창의 리본 메뉴 사용자 지정 목록에서 이름을 바꾸려는 탭 또는 그룹을 클릭합니다.
-
이름 바꾸기를 클릭하고 새 이름을 입력합니다.
-
변경 내용을 확인하고 저장하려면 확인을 클릭합니다.
기본 그룹 또는 사용자 지정 그룹 제거
-
리본 메뉴 사용자 지정 창의 리본 메뉴 사용자 지정 목록에서 제거하려는 그룹을 클릭합니다.
-
제거를 클릭합니다.
-
변경 내용을 확인하고 저장하려면 확인을 클릭합니다.
기본 그룹을 사용자 지정 그룹으로 바꾸기
Microsoft Office에 기본 제공되는 그룹에서는 명령을 제거할 수 없습니다. 그러나 기본 그룹을 바꾸려는 명령이 포함된 사용자 지정 그룹을 만들 수 있습니다.
-
리본 메뉴 사용자 지정 창의 리본 메뉴 사용자 지정 목록에서 사용자 지정 그룹을 추가하려는 기본 탭을 클릭합니다.
-
새 그룹을 클릭합니다.
-
새 그룹을 마우스 오른쪽 단추로 클릭하고 이름 바꾸기를 클릭합니다.
-
새 그룹의 이름을 입력하고 리본 메뉴의 크기를 조정할 때 새 그룹을 나타낼 아이콘을 선택합니다.
-
다음에서 명령 선택 목록에서 기본 탭을 클릭합니다.
-
사용자 지정하려는 그룹이 포함된 기본 탭 옆에 있는 더하기 기호(+)를 클릭합니다.
-
사용자 지정하려는 기본 그룹 옆에 있는 더하기 기호(+)를 클릭합니다.
-
사용자 지정 그룹에 추가할 명령을 클릭하고 추가를 클릭합니다.
-
기본 그룹을 마우스 오른쪽 단추로 클릭하고 제거를 클릭합니다.
그룹에 명령을 추가하려면 먼저 사용자 지정 그룹을 기본 탭 또는 새 사용자 지정 탭에 추가해야 합니다. 사용자 지정 그룹에 추가된 명령만 이름을 바꿀 수 있습니다.
기본 명령은 회색 텍스트로 표시됩니다. 이러한 명령에 대해서는 이름을 바꾸거나 아이콘을 변경하거나 순서를 변경할 수 없습니다.
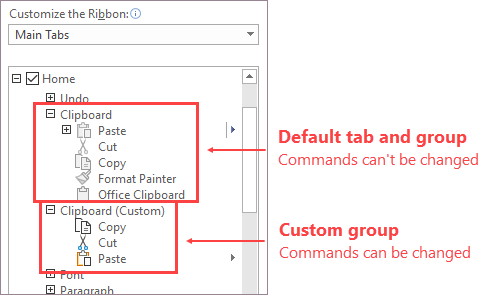
사용자 지정 그룹에서 명령 순서 변경
-
리본 메뉴 사용자 지정 창의 리본 메뉴 사용자 지정 목록에서 이동하려는 명령을 클릭합니다.
-
원하는 순서에 도달할 때까지 위로 이동 또는 아래로 이동 화살표를 클릭합니다.
-
변경 내용을 확인하고 저장하려면 확인을 클릭합니다.
사용자 지정 그룹에 명령 추가
-
리본 메뉴 사용자 지정 창의 리본 메뉴 사용자 지정 목록에서 명령을 추가할 사용자 지정 그룹을 클릭합니다.
-
다음에서 명령 선택 목록에서 추가할 명령이 있는 목록(예: 많이 사용하는 명령 또는 모든 명령)을 클릭합니다.
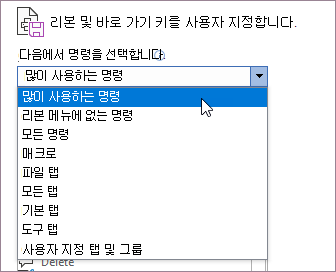
-
목록에서 선택할 명령을 클릭합니다.
-
추가를 클릭합니다.
-
변경 내용을 확인하고 저장하려면 확인을 클릭합니다.
사용자 지정 그룹에서 명령 제거
사용자 지정 그룹에서만 명령을 제거할 수 있습니다.
-
리본 메뉴 사용자 지정 창의 리본 메뉴 사용자 지정 목록에서 제거하려는 명령을 클릭합니다.
-
제거를 클릭합니다.
-
변경 내용을 확인하고 저장하려면 확인을 클릭합니다.
사용자 지정 그룹에 추가한 명령의 이름 바꾸기
-
리본 메뉴 사용자 지정 창의 리본 메뉴 사용자 지정 목록에서 이름을 바꾸려는 명령을 클릭합니다.
-
이름 바꾸기를 클릭하고 새 이름을 입력합니다.
-
변경 내용을 확인하고 저장하려면 확인을 클릭합니다.
모든 탭을 원래 상태로 다시 설정하거나 일부 탭을 원래 상태로 다시 설정할 수 있습니다. 리본 메뉴의 모든 탭을 다시 설정하는 경우 빠른 실행 도구 모음도 기본 명령만 표시하도록 다시 설정됩니다.
리본을 다시 설정하려면 다음 단계를 따르세요.
-
리본 메뉴 사용자 지정 창에서 원래대로를 클릭합니다.
-
모든 사용자 지정 다시 설정을 클릭합니다.
선택한 탭만 기본 설정으로 다시 설정
기본 탭만 기본 설정으로 다시 설정할 수 있습니다.
-
리본 메뉴 사용자 지정 창에서 기본 설정으로 다시 설정하려는 기본 탭을 선택합니다.
-
원래대로를 클릭한 다음 선택한 리본 메뉴 탭만 다시 설정을 클릭합니다.
동료나 다른 컴퓨터에서 가져와서 사용할 수 있는 파일로 리본 및 빠른 실행 도구 모음 사용자 지정을 공유할 수 있습니다.
1단계: 사용자 지정 리본 내보내기:
-
리본 메뉴 사용자 지정 창에서 가져오기/내보내기를 클릭합니다.
-
모든 사용자 지정 항목 내보내기를 클릭합니다.
2단계: 다른 컴퓨터에서 사용자 지정된 리본 및 빠른 실행 도구 모음 가져오기
중요: 리본 메뉴 사용자 지정 파일을 가져오면 이전의 모든 리본 메뉴 및 빠른 실행 도구 모음 사용자 지정 결과가 손실됩니다. 사용자 지정 결과를 현재 상태로 되돌려야 하는 상황이 발생할 가능성이 있으면 새 사용자 지정 결과를 가져오기 전에 현재 사용자 지정 결과를 내보내야 합니다.
-
리본 메뉴 사용자 지정 창에서 가져오기/내보내기를 클릭합니다.
-
사용자 지정 파일 가져오기를 클릭합니다.
관련 항목
Office에서 원하는 대로 리본 및 도구 모음을 개인 설정하여 자주 사용하는 명령을 표시하고 잘 사용하지 않는 명령을 숨길 수 있습니다. 기본 탭을 변경하거나 자주 사용하는 명령이 포함되도록 사용자 지정 탭과 사용자 지정 그룹을 만들 수 있습니다.
참고: 기본 명령의 이름을 변경하거나 기본 명령의 아이콘을 변경하거나 기본 명령의 순서를 변경할 수는 없습니다.
-
리본을 사용자 지정하려면 Excel, Word 또는 PowerPoint 문서를 열거나 만듭니다.
-
앱 기본 설정으로 이동하여 리본 및 도구 모음을 선택합니다.
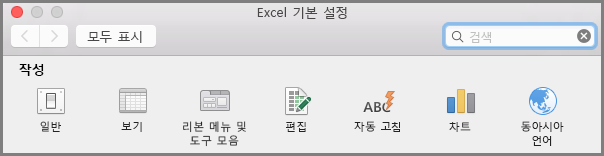
-
리본 탭 창에서 리본에 추가하거나 제거할 명령을 선택하고 추가 또는 제거 화살표를 선택합니다.
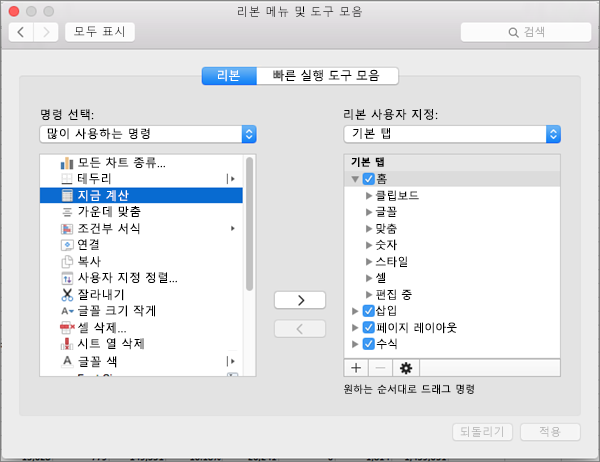
참고: 리본에서 홈 또는 삽입 탭과 같은 기본 탭이나 명령을 제거하려면 리본 메뉴 사용자 지정 상자에서 관련 확인란의 선택을 해제합니다.
리본은 다음과 같이 사용자 지정할 수 있습니다.
-
탭 이름 바꾸기: 이름을 바꾸려면 리본 사용자 지정 상자에서 홈, 삽입, 디자인과 같은 탭을 선택하고

-
새 탭 또는 새 그룹 추가: 새 탭이나 새 그룹을 추가하려면 리본 사용자 지정 상자 아래에서

-
탭 제거: 리본에서는 사용자 지정 탭만 제거할 수 있습니다. 제거하려면 리본 사용자 지정 상자에서 탭을 선택하고

빠른 실행 도구 모음 사용자 지정
몇 가지 명령을 간편하게 사용하려면 빠른 실행 도구 모음을 사용합니다. 빠른 실행 도구 모음은 리본 위에 있는 아이콘으로, 리본에서 어느 탭을 선택하든지 항상 표시됩니다.
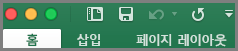
-
빠른 실행 도구 모음을 사용자 지정하려면 Excel, Word 또는 PowerPoint 문서를 열거나 만듭니다.
-
앱 기본 설정으로 이동하여 빠른 액세스 도구 모음을 선택합니다.
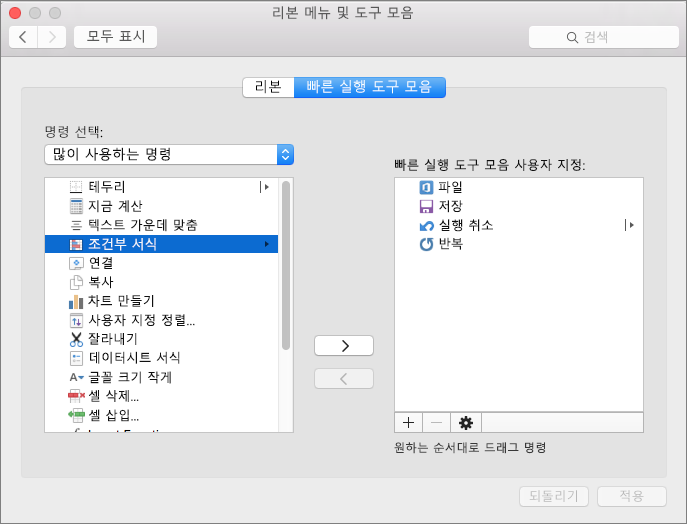
-
빠른 실행 도구 모음 탭 창에서 명령을 선택하고 화살표를 선택하여 빠른 실행 도구 모음 사용자 지정 상자에서 추가하거나 제거합니다.
참고: 빠른 실행 도구 모음에 추가할 명령이 보이지 않는다면 현 시점에서 해당 명령의 빠른 실행 도구 모음 추가가 지원되지 않는 것입니다.
명령을 선택하면 빠른 실행 도구 모음 끝에 표시됩니다.
빠른 실행 도구 모음의 기본 명령은 다음과 같습니다.
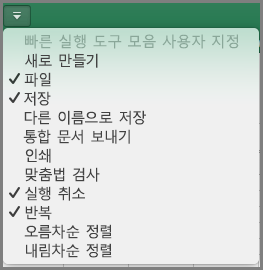
이러한 명령 중 하나를 추가하려면 명령 이름을 선택하여 도구 모음에서 추가하거나 제거하면 됩니다. 빠른 실행 도구 모음에 나타나는 항목 옆에는 확인 표시

리본 최소화 또는 확장
탭만 나타나도록 리본을 최소화할 수 있습니다.
|
확장된 리본 |
축소된 리본 메뉴 |
작업하는 동안 리본 메뉴 최소화
-
리본 오른쪽에서

작업하는 동안 리본 메뉴 확장
-
리본 오른쪽에서

파일을 열 때 리본 메뉴 최소화
기본적으로 리본은 파일을 열 때마다 확장되지만 리본이 항상 최소화되도록 해당 설정을 변경할 수 있습니다.
-
보기 메뉴에서 리본 체크 표시를 지웁니다.
-
파일을 열 때 리본을 다시 표시하려면 보기 메뉴에서 리본을 선택하거나