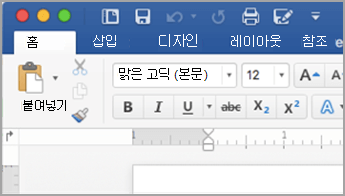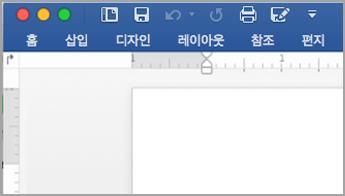참고: 이 문서는 곧 사용이 중단됩니다. "페이지를 찾을 수 없음" 문제를 방지하기 위해 알고 있는 링크를 제거하고 있습니다. 이 페이지에 대한 링크를 만든 경우 링크를 제거해 주세요. 그러면 웹을 연결된 상태로 유지하겠습니다.
리본 메뉴를 사용하면 작업을 완료하는 데 필요한 명령을 빠르게 찾을 수 있습니다. 리본 메뉴에는 서로 관련 있는 명령이 탭 아래 논리 그룹으로 한데 모여 구성되어 있습니다. 이전 버전의 Mac용 Office에서는 이러한 명령이 대부분 서식 팔레트에 있었습니다.
Word
|
확장 된 리본 메뉴 |
축소된 리본 메뉴 |
다음 중 하나를 수행합니다.
-
문서의 더 많은 부분을 보기 위해 탭만 표시하도록 리본 메뉴를 최소화할 수 있습니다. 리본 메뉴 오른쪽에서

-
리본 메뉴를 확장 하려면 리본 메뉴 오른쪽에서

리본 메뉴에서는 스타일, 테마 또는 다른 서식의 몇몇 축소판 그림을 표시하거나 모두 표시되도록 목록을 확장할 수 있습니다. 일부 확장된 목록에는 아래쪽에 추가 메뉴 항목이 있습니다. 예제를 확인하려면 다음 단계를 따르세요.
-
홈 탭에서 오른쪽 화살표

-
모든 스타일이 표시되도록 목록을 확장하려면 스타일을 가리킨 다음

또는 스타일 창 아이콘을 클릭 하 여 사용 가능한 스타일을 볼 수 있습니다.
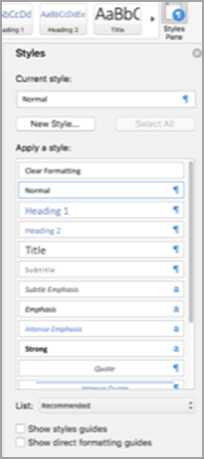
도형, 차트, 그림, 동영상 또는 기타 개체를 삽입하면 이러한 개체에 서식을 지정하는 데 사용할 수 있는 추가 탭이 나타납니다. 예를 들어 도형을 삽입 하면 도형 서식 탭이 나타납니다. 이 방법에 대한 예제를 확인하려면 다음 단계를 따르세요.
-
삽입 탭에서 도형을

-
원하는 도형을 선택 합니다.
-
문서에서 도형을 삽입하려는 지점을 가리킨 다음 마우스 단추를 누른 채 도형의 크기가 적절히 조정될 때까지 포인터를 끕니다.
-
도형을 클릭 한 다음 도형 서식 탭을 클릭 합니다.
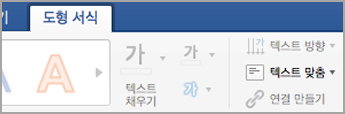
-
단추, 팝업 메뉴, 갤러리를 사용하여 도형에 서식을 적용합니다.
문서 창이 작아지면 리본 메뉴에 표시될 수 있는 항목 수도 변경됩니다. 예를 들어 표시되는 축소판 그림 수가 줄어들거나 스크롤 갤러리가 단추로 변경됩니다. 방법을 확인하려면 다음 단계를 따르세요.
-
홈 탭에서 표시 되는 스타일 축소판 그림 수를 셉니다.

-
창 크기를 작게 조정합니다.
-
홈 탭에서 개별 스타일 대신 단일 확장 가능 단추가 표시 됩니다.

-
보기 메뉴에서 리본 확인 표시를 지웁니다.
PowerPoint
|
확장 된 리본 메뉴 |
축소된 리본 메뉴 |
다음 중 하나를 수행합니다.
-
더 많은 프레젠테이션을 보려면 리본 메뉴를 최소화 하 여 탭만 표시 되도록 리본 메뉴의 오른쪽에 있는

-
리본 메뉴를 확장 하려면 리본 메뉴 오른쪽에서

리본 메뉴에서는 스타일, 테마 또는 다른 서식의 몇몇 축소판 그림을 표시하거나 모두 표시되도록 목록을 확장할 수 있습니다. 일부 확장된 목록에는 아래쪽에 추가 메뉴 항목이 있습니다. 예제를 확인하려면 다음 단계를 따르세요.
-
디자인 탭에서 오른쪽 화살표

-
모든 테마가 표시되도록 목록을 확장하려면 테마를 가리킨 다음

-
더 많은 테마를 찾아보려면 확장 된 목록 아래에서 테마 찾아보기를클릭 합니다.
-
테마 폴더 또는 선택한 위치에 테마를 저장 하려면 현재 테마 저장 을 클릭 합니다.
도형, 차트, 그림, 동영상 또는 기타 개체를 삽입하면 이러한 개체에 서식을 지정하는 데 사용할 수 있는 추가 탭이 나타납니다. 예를 들어 도형, 도형 형식을삽입할 수 있습니다. 이 방법에 대한 예제를 확인하려면 다음 단계를 따르세요.
-
삽입 탭에서 도형을

-
원하는 도형을 선택 합니다.
-
슬라이드에서 도형을 삽입할 위치를 가리킨 다음 마우스 단추를 누른 채 원하는 크기의 도형이 될 때까지 포인터를 끕니다.
-
도형을 클릭 한 다음 도형 서식 탭을 클릭 합니다.
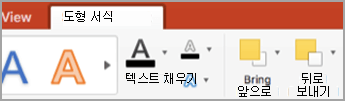
-
단추, 팝업 메뉴, 갤러리를 사용하여 도형에 서식을 적용합니다.
프레젠테이션 창이 작을수록 리본에 표시 될 수 있는 항목의 수도 변경 됩니다. 예를 들어 표시되는 축소판 그림 수가 줄어들거나 스크롤 갤러리가 단추로 변경됩니다. 방법을 확인하려면 다음 단계를 따르세요.
-
디자인 탭에서 테마의 축소판 그림 수를 셉니다.
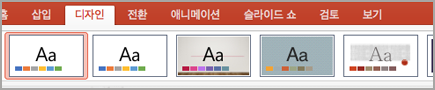
-
창 크기를 작게 조정합니다.
-
개별 스타일 대신 단일 확장 가능 단추가 표시 되는 디자인 탭
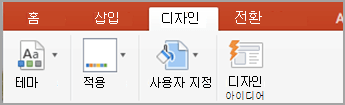
-
보기 메뉴에서 리본 확인 표시를 지웁니다.
Excel
|
확장 된 리본 메뉴 |
축소된 리본 메뉴 |
다음 중 하나를 수행합니다.
-
통합 문서의 더 많은 부분을 보려면 탭만 표시 되도록 리본 메뉴를 최소화 하면 됩니다. 리본 메뉴 오른쪽에서

-
리본 메뉴를 확장 하려면 리본 메뉴 오른쪽에서

리본 메뉴에서는 스타일, 테마 또는 다른 서식의 몇몇 축소판 그림을 표시하거나 모두 표시되도록 목록을 확장할 수 있습니다. 일부 확장된 목록에는 아래쪽에 추가 메뉴 항목이 있습니다. 예제를 확인하려면 다음 단계를 따르세요.
-
페이지 레이아웃 탭에서 테마 옆에 있는 아래쪽 화살표를 클릭 하 여 사용 가능한 테마를 표시 합니다.
-
테마 찾아보기를 클릭 하 여 저장할 수 있는 다른 테마를 표시 합니다.
-
테마 폴더 또는 선택한 위치에 테마를 저장 하려면 현재 테마 저장 을 클릭 합니다.
도형, 차트, 그림 또는 기타 개체를 삽입할 때 이러한 개체의 서식을 지정 하는 데 사용할 수 있는 추가 탭이 표시 됩니다. 예를 들어 도형을 삽입 하면 도형 서식 탭이 나타납니다. 이 방법에 대한 예제를 확인하려면 다음 단계를 따르세요.
-
삽입 탭에서 도형을

-
원하는 도형을 선택 합니다.
-
문서에서 도형을 삽입하려는 지점을 가리킨 다음 마우스 단추를 누른 채 도형의 크기가 적절히 조정될 때까지 포인터를 끕니다.
-
도형을 클릭 한 다음 도형 서식 탭을 클릭 합니다.
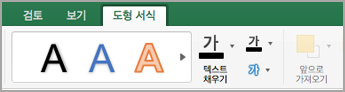
-
단추, 팝업 메뉴, 갤러리를 사용하여 도형에 서식을 적용합니다.
통합 문서 창이 작을수록 리본에 표시 될 수 있는 항목의 수도 변경 됩니다. 예를 들어 표시되는 축소판 그림 수가 줄어들거나 스크롤 갤러리가 단추로 변경됩니다. 방법을 확인하려면 다음 단계를 따르세요.
-
수식 탭에서 표시 되는 수식 축소판 그림 수를 셉니다.
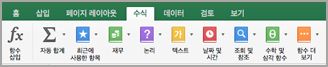
-
창 크기를 작게 조정합니다.
-
수식 탭에서 확장 가능한 함수 라이브러리 단추는 축소판 그림을 대체 합니다. 수식을 보려면이 단추를 클릭 합니다.
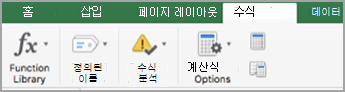
-
보기 메뉴에서 리본 확인 표시를 지웁니다.
참고 항목
Word
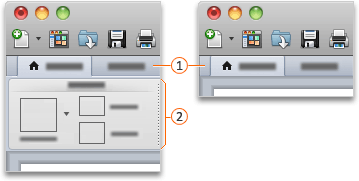


다음 중 하나를 수행합니다.
-
문서의 더 많은 부분을 보기 위해 탭만 표시하도록 리본 메뉴를 최소화할 수 있습니다. 리본 메뉴 오른쪽에서

-
리본 메뉴를 확장 하려면 리본 메뉴 오른쪽에서

리본 메뉴에서는 스타일, 테마 또는 다른 서식의 몇몇 축소판 그림을 표시하거나 모두 표시되도록 목록을 확장할 수 있습니다. 일부 확장된 목록에는 아래쪽에 추가 메뉴 항목이 있습니다. 예제를 확인하려면 다음 단계를 따르세요.
-
홈 탭의 스타일에서 오른쪽 화살표

-
모든 스타일이 표시되도록 목록을 확장하려면 스타일을 가리킨 다음

도형, 차트, 그림, 동영상 또는 기타 개체를 삽입하면 이러한 개체에 서식을 지정하는 데 사용할 수 있는 추가 탭이 나타납니다. 예를 들어 도형을 삽입 하면 홈 탭 옆에 서식 탭이 표시 됩니다. 이 방법에 대한 예제를 확인하려면 다음 단계를 따르세요.
-
홈 탭의 삽입 아래에서 도형을 클릭합니다.
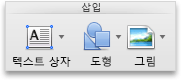
-
팝업 메뉴에서 직사각형에 포인터를 놓은 다음 원하는 직사각형 스타일을 클릭합니다.
-
문서에서 도형을 삽입하려는 지점을 가리킨 다음 마우스 단추를 누른 채 도형의 크기가 적절히 조정될 때까지 포인터를 끕니다.
-
도형을 클릭하고 서식 탭을 클릭합니다.
-
단추, 팝업 메뉴, 갤러리를 사용하여 도형에 서식을 적용합니다.
문서 창이 작아지면 리본 메뉴에 표시될 수 있는 항목 수도 변경됩니다. 예를 들어 표시되는 축소판 그림 수가 줄어들거나 스크롤 갤러리가 단추로 변경됩니다. 방법을 확인하려면 다음 단계를 따르세요.
-
홈 탭의 스타일 아래에서 표시되는 스타일 축소판 그림 수를 확인합니다.
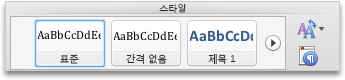
-
창 크기를 작게 조정합니다.
-
홈 탭의 스타일 아래에 표시되는 스타일 축소판 그림 수가 줄어듭니다.
-
리본 메뉴 오른쪽에서

-
일반에서 리본 메뉴 설정 확인란을 선택 취소합니다.
PowerPoint
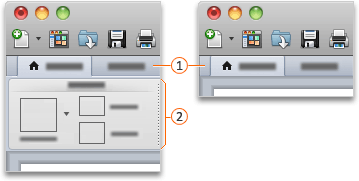


다음 중 하나를 수행합니다.
-
문서의 더 많은 부분을 보려면 리본 메뉴를 최소화 하 여 탭만 표시 되도록 리본의 오른쪽에 있는

-
리본 메뉴를 확장 하려면 리본 메뉴 오른쪽에서

리본 메뉴에서는 스타일, 테마 또는 다른 서식의 몇몇 축소판 그림을 표시하거나 모두 표시되도록 목록을 확장할 수 있습니다. 일부 확장된 목록에는 아래쪽에 추가 메뉴 항목이 있습니다. 예제를 확인하려면 다음 단계를 따르세요.
-
테마 탭의 테마에서 오른쪽 화살표

-
모든 테마가 표시되도록 목록을 확장하려면 테마를 가리킨 다음

-
더 많은 테마를 찾아보려면 확장된 목록의 아래쪽에서 테마 찾아보기를 클릭합니다.
도형, 차트, 그림, 동영상 또는 기타 개체를 삽입하면 이러한 개체에 서식을 지정하는 데 사용할 수 있는 추가 탭이 나타납니다. 예를 들어 도형을 삽입 하면 홈 탭 옆에 서식 탭이 표시 됩니다. 이 방법에 대한 예제를 확인하려면 다음 단계를 따르세요.
-
홈 탭의 삽입 아래에서 도형을 클릭합니다.
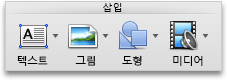
-
팝업 메뉴에서 직사각형에 포인터를 놓은 다음 원하는 직사각형 스타일을 클릭합니다.
-
문서에서 도형을 삽입하려는 지점을 가리킨 다음 마우스 단추를 누른 채 도형의 크기가 적절히 조정될 때까지 포인터를 끕니다.
-
도형을 클릭하고 서식 탭을 클릭합니다.
-
단추, 팝업 메뉴, 갤러리를 사용하여 도형에 서식을 적용합니다.
문서 창이 작아지면 리본 메뉴에 표시될 수 있는 항목 수도 변경됩니다. 예를 들어 표시되는 축소판 그림 수가 줄어들거나 스크롤 갤러리가 단추로 변경됩니다. 방법을 확인하려면 다음 단계를 따르세요.
-
테마 탭의 테마 아래에서 표시되는 테마 축소판 그림 수를 확인합니다.
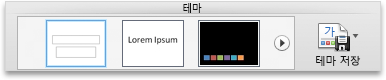
-
창 크기를 작게 조정합니다.
-
테마 탭의 테마 아래에 표시되는 테마 축소판 그림 수가 줄어듭니다.
-
리본 메뉴 오른쪽에서

-
일반에서 리본 메뉴 설정 확인란을 선택 취소합니다.
Excel
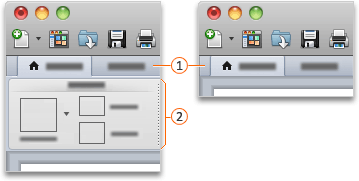


다음 중 하나를 수행합니다.
-
문서의 더 많은 부분을 보기 위해 탭만 표시하도록 리본 메뉴를 최소화할 수 있습니다. 리본 메뉴 오른쪽에서

-
리본 메뉴를 확장 하려면 리본 메뉴 오른쪽에서

리본 메뉴에서는 스타일, 테마 또는 다른 서식의 몇몇 축소판 그림을 표시하거나 모두 표시되도록 목록을 확장할 수 있습니다. 일부 확장된 목록에는 아래쪽에 추가 메뉴 항목이 있습니다. 예제를 확인하려면 다음 단계를 따르세요.
-
홈 탭의 서식에서 오른쪽 화살표

-
모든 서식이 표시되도록 목록을 확장하려면 서식을 가리킨 다음

-
새 셀 스타일을 만들려면 확장된 목록 아래쪽에서 새 셀 스타일을 클릭합니다.
도형, 차트, 그림, 동영상 또는 기타 개체를 삽입하면 이러한 개체에 서식을 지정하는 데 사용할 수 있는 추가 탭이 나타납니다. 예를 들어 도형을 삽입 하면 홈 탭 옆에 서식 탭이 표시 됩니다. 이 방법에 대한 예제를 확인하려면 다음 단계를 따르세요.
-
표준 도구 모음에서 미디어 브라우저 표시 또는 숨기기

-
도형

-
원하는 도형을 클릭합니다.
-
문서에서 도형을 삽입하려는 지점을 가리킨 다음 마우스 단추를 누른 채 도형의 크기가 적절히 조정될 때까지 포인터를 끕니다.
-
도형을 클릭하고 서식 탭을 클릭합니다.
-
단추, 팝업 메뉴, 갤러리를 사용하여 도형에 서식을 적용합니다.
문서 창이 작아지면 리본 메뉴에 표시될 수 있는 항목 수도 변경됩니다. 예를 들어 표시되는 축소판 그림 수가 줄어들거나 스크롤 갤러리가 단추로 변경됩니다. 방법을 확인하려면 다음 단계를 따르세요.
-
홈 탭의 서식 아래에서 표시되는 서식 축소판 그림 수를 확인합니다.

-
창 크기를 작게 조정합니다.
-
홈 탭의 서식 아래에서 축소판 그림이 스타일이 됩니다.
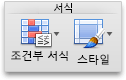
-
리본 메뉴 오른쪽에서

-
일반에서 리본 메뉴 설정 확인란을 선택 취소합니다.