PowerPoint에서 화면 녹화
컴퓨터 화면 및 관련 오디오를 녹음/녹화한 다음 PowerPoint 슬라이드에 포함하거나 별도의 파일로 저장할 수 있습니다.

방법
-
화면 녹음/녹화를 넣을 슬라이드를 엽니다.
-
리본의 삽입 탭에서 화면 녹음/녹화를 선택합니다.
-
Control Dock에서 영역 선택(또는 녹음/녹화할 전체 화면을 선택하려면 Windows 로고 키+Shift+F를 누릅니다)을 선택합니다. 십자형 커서가

팁: PowerPoint 오디오 및 마우스 포인터를 자동으로 녹음/녹화하므로 기본적으로 Control Dock에서 해당 옵션이 선택됩니다. 이를 해제하려면 오디오 및 레코드 포인터를 선택 해제합니다.
-
기록을 선택합니다. 필요에 따라 일시 중지를 사용하고 완료하면 중지합니다.
참고: Control Dock을 화면에 고정하지 않는 경우 녹음/녹화하는 동안 여백에 밀어 넣습니다. 고정하지 않은 Control Dock을 다시 나타나게 하려면 마우스 커서로 화면 맨 위를 가리킵니다.
-
비디오가 슬라이드에 추가됩니다. 비디오 프레임을 마우스 오른쪽 단추로 클릭하고 시작 아이콘을 선택하고 시퀀스 클릭, 자동으로 시작, 클릭 시 시작 중 비디오를 시작할 방법을 선택합니다.
-
비디오 프레임을 마우스 오른쪽 단추로 클릭하고 스타일 아이콘을 선택한 다음 다른 셰이프를 선택하여 비디오의 디자인을 변경할 수 있습니다.
중요: PowerPoint 2013에서 화면 녹음/녹화 기능을 사용하려면 PowerPoint 2013에 대한 2015년 2월 16일 업데이트https://support.microsoft.com/kb/2956149를 설치합니다.
-
화면 녹음/녹화를 넣을 슬라이드를 엽니다.
-
삽입 탭에서 화면 녹음/녹화를 클릭합니다.
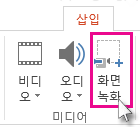
-
Control Dock에서 영역 선택(Windows 로고 키+Shift+A)을 클릭합니다.
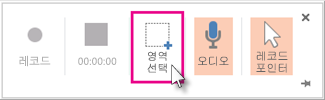
녹음/녹화할 수 있는 최소 크기 영역은 64x64 픽셀입니다.
십자형 커서

팁: PowerPoint는 오디오 및 마우스 포인터를 자동으로 녹음/녹화하므로 기본적으로 이 옵션은 Control Dock에서 선택됩니다. 이 옵션을 해제하려면 오디오(Windows 로고 키 + Shift + U) 및 레코드 포인터(Windows 로고 키 + Shift + O)의 선택을 취소합니다.
현재 PowerPoint 세션 동안 이미 화면을 녹음/녹화한 경우 이전 영역 선택이 화면에 표시됩니다. 해당 선택 영역이 적합하면 녹음/녹화를 진행하거나 영역 선택을 클릭하여 다시 시작할 수 있습니다.
-
레코드(Windows logo key 로고 키+Shift+R)를 클릭합니다.
팁: Control Dock을 화면에 고정하지 않는 경우 녹음/녹화하는 동안 여백에 밀어 넣습니다. 고정하지 않은 Control Dock을 다시 나타나게 하려면 마우스 커서로 화면 맨 위를 가리킵니다.
-
녹음/녹화를 제어하는 방법:
-
일시적으로 녹음/녹화를 중지하려면 일시 중지(Windows 로고 키 + Shift + R)를 클릭합니다.
-
녹음/녹화를 다시 시작하려면 레코드(Windows 로고 키 + Shift + R)를 클릭합니다.
-
녹음/녹화를 끝내려면 중지(Windows 로고 키 + Shift + Q)를 클릭합니다.(아래 그림 참조)
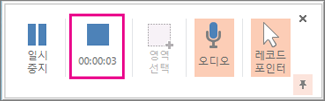
-
-
녹음/녹화가 끝나면 파일 > 저장을 눌러 프레젠테이션을 저장합니다. 이제 녹음/녹화가 1단계에서 선택한 슬라이드에 포함됩니다.
녹음/녹화 자체를 컴퓨터에 별도의 파일로 저장하려면 슬라이드에서 녹음/녹화를 나타내는 그림을 마우스 오른쪽 단추로 클릭하고 미디어를 다른 이름으로 저장을 선택합니다. 미디어를 다른 이름으로 저장 대화 상자에서 파일 이름과 폴더 위치를 지정한 다음 저장을 클릭합니다.
화면 녹음/녹화를 별도의 파일로 저장
-
비디오 프레임을 마우스 오른쪽 단추로 클릭하고 미디어를 다른 이름으로 저장을 선택합니다.
-
미디어를 다른 이름으로 저장 상자에서 폴더를 선택하고 파일 이름 상자에 이름을 입력합니다.
-
저장을 선택합니다.
비디오 트리밍
-
비디오 프레임을 마우스 오른쪽 단추로 클릭하고 트리밍을 선택합니다.
-
비디오 장면을 트리밍할 위치를 확인하려면 비디오 트리밍 상자에서 재생을 선택합니다.
-
잘라내려는 지점에 도달하면 일시 중지를 선택합니다. 다음 프레임과 이전 프레임 버튼을 사용하여 정확한 타이밍을 지정합니다.
-
다음 중 하나 이상을 수행합니다.
-
클립의 시작 부분을 트리밍하려면 시작점(아래 이미지에 녹색 표식으로 표시됨)을 선택합니다. 양방향 화살표가 표시되면 화살표를 원하는 비디오 시작 위치로 끕니다.
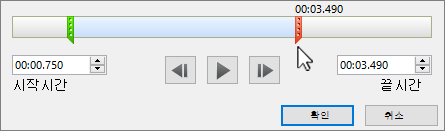
-
클립의 끝 부분을 트리밍하려면 끝점(위 이미지에서 빨간색 표식)을 클릭합니다. 양방향 화살표가 표시되면 화살표를 원하는 비디오 끝 위치로 끕니다.
-
-
확인을 선택합니다.










