참고: 사용자 언어로 가능한 한 빨리 가장 최신의 도움말 콘텐츠를 제공하고자 합니다. 이 페이지는 자동화를 통해 번역되었으며 문법 오류나 부정확한 설명을 포함할 수 있습니다. 이 목적은 콘텐츠가 사용자에게 유용하다는 것입니다. 이 페이지 하단의 정보가 도움이 되었다면 알려주세요. 쉽게 참조할 수 있는 영어 문서 가 여기 있습니다.
이 문서의 내용
레이아웃 표 소개
레이아웃 표를 사용 하 여 보다 체계적으로 전문가 수준의 양식 서식 파일을 디자인 하 수 있습니다. 레이아웃 표 행과 열을 구성 하 고 정렬 컨트롤, 양식 서식 파일 및 로고 또는 다른 그림의 섹션을 포함 하 여 양식 서식 파일의 콘텐츠를 포함 하는 프레임 워크입니다.
다음 예제에서는 레이아웃 표 양식 서식 파일 구역 내의 텍스트 상자를 구성 하려면 사용 됩니다.
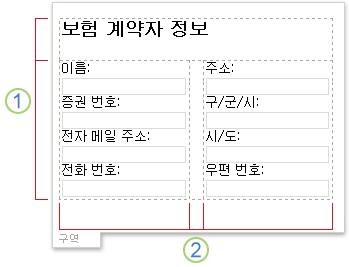
1.이 레이아웃 표 두 개의 행이 있습니다.
2. 두 번째 행에 있는 세 개의 열은. 가운데 단 간격 용도로 사용 됩니다.
레이아웃 표 테두리 디자인 모드에서 파선된 눈금선으로 나타납니다. 사용자가 양식 서식 파일에 기반 하는 양식 채우기, 이러한 눈금선 표시 되지 않습니다.
팁: 디자인 모드에서 눈금선을 숨기려면 표 메뉴에서 눈금선 숨기기 를 클릭 합니다.
레이아웃 작업창에서 미리 디자인 된 레이아웃 표 모음을 찾을 수 있습니다. 양식 서식 파일에 이러한 표를 삽입 하 고 필요에 따라 해당 수정할 수 있습니다. 예를 들어 3 열 표 행이 하나, 열이 세 개의 빈 테이블은 양식 서식 파일에 쉽게 삽입할 클릭 수 있습니다. 해당 테이블에 행을 더 추가 하려면 양식 서식 파일의 표 셀에 클릭 한 다음 레이아웃 작업창에서 표 행 추가 클릭 합니다.
레이아웃 표를 만들려면 원하는 경우 특정 개수의 행과 열이 있는 사용자 지정 레이아웃 표를 삽입할 수 있습니다. 또는 보다 복잡 한 디자인을 만들려는 경우 유용할 수 있는 사용자 지정 레이아웃 표를 그릴 수 있습니다. 예를 들어 높이가 다른 셀 또는 행 마다 열 수가 포함 된 레이아웃 표를 만들 수 있습니다.
미리 정의 된 레이아웃 표 삽입
-
양식 서식 파일에 레이아웃 표를 삽입 하 여 커서를 놓습니다.
-
서식 메뉴에서 레이아웃 을 클릭 합니다.
-
레이아웃 작업 창에서 레이아웃 표 삽입 하 여 목록에서 원하는 레이아웃 표 유형을 클릭 합니다.
-
추가 행과 열 테이블을 추가 하려면 양식 서식 파일의 표 셀을 클릭 한 다음에서 원하는 옵션을 클릭는 병합 하 고 셀 분할 목록입니다.
팁: 행, 열 또는 테이블 자체를 삭제 하려면 표의 아무 곳 이나 마우스 오른쪽 단추로 클릭 하 고 삭제 를 가리킨 다음 원하는 옵션을 클릭 합니다.
특정 크기와 사용자 지정 레이아웃 표 삽입
-
양식 서식 파일에 레이아웃 표를 삽입 하 여 커서를 놓습니다.
-
표 도구 모음에서 삽입 을 클릭 한 다음 레이아웃 표 를 클릭 합니다.
-
표 삽입 대화 상자에서 테이블에 포함할 행 및 열 번호를 입력 합니다.
사용자 지정 레이아웃 표 그리기
-
양식 서식 파일에 레이아웃 표 그리기에 커서를 놓습니다.
-
표 도구 모음에서 표 그리기 를 클릭 합니다.
포인터가 연필 모양으로 바뀝니다.
-
테이블의 외부 경계를 정의 하려면 양식 서식 파일의 직사각형을 그립니다 하 고 사각형 안에 열 및 행 경계를 그립니다.
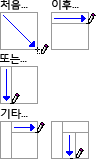
-
선 또는 줄 블록을 지우려면 지우개

자동으로 레이아웃 표 안의 컨트롤 서식 지정
양식 서식 파일에서 컨트롤을 삽입 하려면 컨트롤 작업창 또는 데이터 원본 작업창을 사용할 수 있습니다. 컨트롤을 삽입 하려면 데이터 원본 작업창을 사용 하는 경우 구역 컨트롤 및 레이아웃 표 안의 해당 레이블을 즉시 삽입할 수 있는 바로 가기를 사용할 수 있습니다. 이 바로 가기를 데이터베이스, 웹 서비스 또는 다른 외부 데이터 원본에 기반 하는 양식 서식 파일을 디자인 하는 경우에 가장 적합 한 데이터 원본의 반복 되지 않는 그룹을 삽입 하려는 합니다. 구역 및 옵션 구역과 같은 컨트롤은 반복 되지 않는 그룹에 바인딩
다음 그림은 데이터 원본 작업창 및 바로 가기 메뉴에서 선택 하 고 레이아웃 표에 있는 컨트롤 명령을 선택한 직원 그룹을 보여 줍니다.
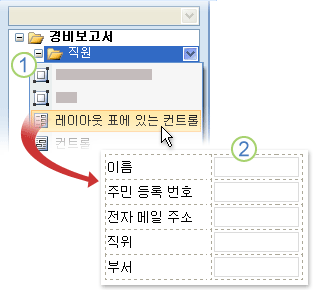
1. 직원 그룹 옆의 화살표를 클릭할 때 메뉴 컨트롤을 삽입 하는 옵션을 제공 합니다. 레이아웃 표 안의 컨트롤을 삽입 하려면 메뉴에서 레이아웃 표에 있는 컨트롤 을 클릭 합니다.
2. 이제 직원 그룹에서 각 필드 컨트롤 및 양식 서식 파일의 해당 레이블을 하 여 깔끔하게 표시 됩니다. 컨트롤 레이블 필드에서 파생 된 또는 그룹의 데이터 원본에서 이름입니다.
-
데이터 원본 작업창 보이지 않으면 보기 메뉴에서 데이터 원본 을 클릭 합니다.
-
데이터 원본 작업창에서 하나 이상의 필드를 포함 하는 반복 되지 않는 그룹 를 선택 합니다.
참고: 반복 그룹 를 실수로 선택 바로 가기 메뉴에서 다른 명령 집합을 얻을 수 있습니다.
-
그룹을 마우스 오른쪽 단추로 클릭 한 다음 바로 가기 메뉴에서 레이아웃 표에 있는 컨트롤 을 클릭 합니다.
Microsoft Office InfoPath 즉시 컨트롤과 선택한 그룹의 각 필드에 대 한 레이블이 포함 된 양식 서식 파일에 레이아웃 표를 추가 합니다. InfoPath 필드 또는 그룹에 대 한 데이터 형식 기반을 추가 하려면 컨트롤의 종류를 결정 합니다. 예를 들어 그룹에 개별 필드에는 텍스트 (문자열) 데이터 형식을 사용 하는 경우 InfoPath 표 셀에서 텍스트 상자 컨트롤을 추가 합니다.










