차트를 만든 후 바로 모양을 변경할 수 있습니다. 수동으로 차트 요소를 추가하거나 변경하고 차트 서식을 지정하는 대신 미리 정의된 레이아웃과 스타일을 차트에 빠르게 적용할 수 있습니다. Office에서는 선택할 수 있는 미리 정의된 다양한 레이아웃 및 스타일 (또는 빠른 레이아웃 및 빠른 스타일)을 제공합니다. 그러나 차트에 사용되는 개별 차트 요소의 레이아웃과 스타일을 수동으로 변경하여 차트의 레이아웃 또는 스타일을 추가로 사용자 지정할 수 있습니다.
사용자 지정 레이아웃 또는 서식을 저장할 수는 없지만, 동일한 레이아웃 또는 서식을 다시 사용하려는 경우 차트를 차트 서식 파일로 저장할 수 있습니다.
중요: 다음 절차를 완료하려면 기존 차트가 있어야 합니다. 차트를 만드는 방법에 대한 자세한 내용은 차트 만들기를 참조하세요.
-
서식을 지정할 차트를 클릭합니다.
그러면 디자인, 레이아웃 및 서식 탭이 있는 차트 도구가 표시됩니다.
-
디자인 탭의 차트 레이아웃 그룹에서 사용할 차트 레이아웃을 클릭합니다.
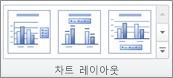
참고: Excel 창의 크기를 줄이면 차트 레이아웃 그룹의 빠른 레이아웃 갤러리에 차트 레이아웃이 표시됩니다.
팁: 사용 가능한 모든 레이아웃을 보려면 추가

-
서식을 지정할 차트를 클릭합니다.
그러면 디자인, 레이아웃 및 서식 탭이 있는 차트 도구가 표시됩니다.
-
디자인 탭의 차트 스타일 그룹에서 사용할 차트 스타일을 클릭합니다.
팁: 미리 정의된 모든 차트 스타일을 보려면 자세히


참고: Excel 창의 크기를 줄이면 차트 스타일 그룹의 차트 빠른 스타일 갤러리에 차트 스타일이 표시됩니다.
팁: 차트 스타일은 통합 문서에 적용되는 현재 문서 테마의 색을 사용합니다. 다른 문서 테마로 전환하여 색을 변경할 수 있습니다. 문서 테마를 사용자 지정하여 원하는 정확한 색으로 차트를 표시할 수도 있습니다.
-
차트의 아무 곳이나 클릭하거나 변경하려는 차트 요소를 클릭합니다.
그러면 디자인, 레이아웃 및 서식 탭이 있는 차트 도구가 표시됩니다.
-
레이아웃 탭에서 다음 중 하나 이상을 실행합니다.
-
레이블 그룹에서 변경하려는 차트 레이블의 레이블 옵션을 클릭합니다.
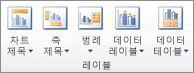
-
축 그룹에서 변경하려는 축 또는 눈금선의 레이아웃 옵션을 클릭합니다.

-
배경 그룹에서 변경하려는 배경의 레이아웃 옵션을 클릭합니다.
3차원 차트에서만 차트 옆면, 밑면 및 3차원 회전 옵션을 사용할 수 있습니다.
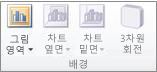
-
분석 그룹에서 추가하거나 변경하려는 선이나 막대의 레이아웃 옵션을 클릭합니다.
차트 종류에 따라 일부 분석 옵션은 사용할 수 있거나 사용할 수 없을 수 있습니다.
참고: 선택한 레이아웃 옵션은 선택한 요소에 적용됩니다. 예를 들어 전체 차트를 선택한 경우 데이터 레이블이 모든 데이터 계열에 적용됩니다. 데이터 요소가 하나만 선택된 경우 데이터 레이블은 선택한 데이터 계열이나 데이터 요소에만 적용됩니다.
-
팁:
-
레이아웃 탭에는 그림, 도형 또는 텍스트 상자를 추가하는 옵션이 있고(삽입 그룹) 차트 이름을 변경할 수 있습니다(속성 그룹).
-
특정 차트 요소의 서식을 변경하려면 해당 차트 요소를 마우스 오른쪽 단추로 클릭한 다음, <차트 요소> 서식을 클릭합니다.
-
변경할 차트 요소를 클릭하거나, 다음을 실행하여 차트 요소 목록에서 선택합니다.
-
차트를 클릭합니다.
그러면 디자인, 레이아웃 및 서식 탭이 있는 차트 도구가 표시됩니다.
-
서식 탭의 현재 선택 영역 그룹에서 차트 요소 상자에 있는 화살표를 클릭한 다음 원하는 차트 요소를 클릭합니다.
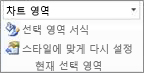
-
-
서식 탭에서 다음 중 하나 이상을 수행합니다.
-
현재 선택 영역 그룹에서 선택 영역 서식을 클릭한 다음, <차트 요소> 서식 대화 상자에서 원하는 서식 옵션을 선택합니다.
-
도형 스타일 그룹에서 자세히 단추

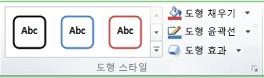
-
도형 스타일 그룹에서 도형 채우기, 도형 윤곽선 또는 도형 효과를 클릭하고 원하는 서식 옵션을 선택합니다.
-
WordArt를 사용하여 선택한 차트 요소의 텍스트에 서식을 지정하려면 WordArt 스타일 그룹에서 스타일을 클릭합니다. 텍스트 채우기, 텍스트 윤곽선 또는 텍스트 효과를 클릭한 다음 원하는 서식 옵션을 선택할 수도 있습니다.
-
팁: 특정 차트 요소의 서식을 변경하려면 해당 차트 요소를 마우스 오른쪽 단추로 클릭한 다음, <차트 요소> 서식을 클릭합니다.
방금 만든 차트와 같은 다른 차트를 만들려는 경우 다른 비슷한 차트의 기준으로 사용할 수 있는 서식 파일로 차트를 저장할 수 있습니다.
-
서식 파일로 저장할 차트를 클릭합니다.
그러면 디자인, 레이아웃 및 서식 탭이 있는 차트 도구가 표시됩니다.
-
디자인 탭의 종류 그룹에서 서식 파일로 저장을 클릭합니다.
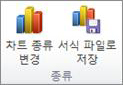
-
파일 이름 상자에 서식 파일의 이름을 입력합니다.
팁: 다른 폴더를 지정하지 않으면 서식 파일(.crtx)이 차트 폴더에 저장되고 차트 삽입 대화 상자(삽입 탭, 차트 그룹, 대화 상자 시작 관리자

참고: 차트 서식 파일에는 차트 서식이 포함되며 차트를 서식 파일로 저장할 때 사용한 색도 저장됩니다. 차트 서식 파일을 사용하여 다른 통합 문서에서 차트를 만드는 경우 새 차트에는 통합 문서에 현재 적용된 문서 테마의 색이 아니라 차트 서식 파일의 색이 사용됩니다. 차트 서식 파일 색 대신 문서 테마 색을 사용하려면 차트 영역을 마우스 오른쪽 단추로 클릭한 다음 스타일에 맞게 다시 설정을 클릭합니다.










