편지 병합에서 이름 및 주소의 원본으로 사용할 메일 그룹이 없는 경우 Word에서 만들 수 있습니다.
새 메일 병합 목록 만들기
-
파일 탭에서 새로 만들기를 선택하고 빈 문서를 선택합니다.
-
메일 탭에서 받는 사람 선택을 선택하고 새 목록 입력을 선택합니다.
-
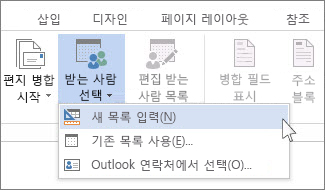
-
새 주소 목록 대화 상자의 각 열에 받는 사람 정보를 적절하게 입력합니다. 대화 상자를 사용하는 방법에 대한 자세한 내용은 데이터 원본 편집을 참조하세요.
-
각각의 새 레코드에 대해 새로 추가를 선택합니다.
-
주문 번호와 같이 열이 더 필요한 경우 다음 단계를 수행합니다.
-
새 주소 목록 대화 상자에서 열 사용자 지정을 선택합니다.
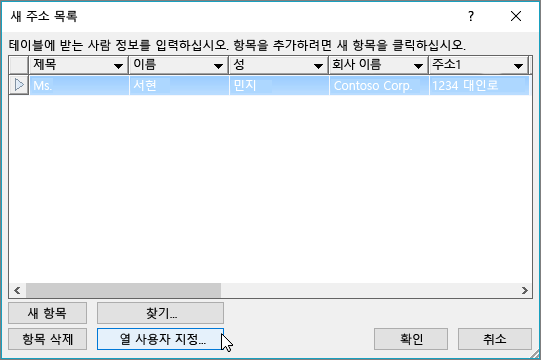
-
추가를 선택합니다.
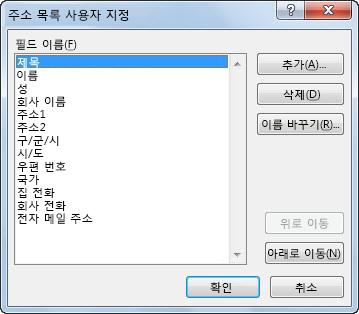
-
필드 이름을 입력하고 확인을 선택합니다.
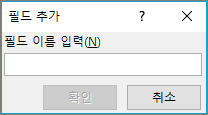
-
추가할 각 열 또는 필드에 대해 b단계와 c단계를 반복합니다.
-
-
목록에 원하는 모든 사람을 추가하면 확인을 선택합니다.
-
주소 목록 저장 대화 상자에서 새 파일에 이름을 지정한 다음 저장을 선택합니다.
이제 문서에서 메일 병합 필드를 삽입할 수 있습니다. 자세한 내용은 메일 병합 필드 삽입을 참조하세요.
Word에서 메일 목록 만들기
메일 병합 프로세스 중에 대량 메일을 보내기 위해 Word 내에서 메일 목록을 만들 수 있습니다.
-
파일 탭에서 새로 만들기를 선택하고 새 문서를 선택합니다.
-
메일 탭에서 받는 사람 선택을 선택하고새 목록 만들기를 선택합니다.
-
목록 편집 필드에는 Word에서 제공하는 자동 필드 집합이 표시됩니다. 새 필드가 필요한 경우 새 필드 이름에 이름을 입력하여 목록에 이를 추가합니다.
-
위쪽


-
만들기를 선택합니다.
-
저장 대화 상자에서 목록에 이름을 지정 하고 저장합니다.
-
목록 항목편집에서 메일 그룹의 각 열에 데이터를 입력합니다.
-
각각의 새 레코드에 대해 + 단추를 선택합니다. 레코드를 제거하려면 레코드로 이동하고 - 단추를 누릅니다.
-
목록에 필요한 모든 사람을 추가하면 확인을 선택합니다.
나중에 목록을 수정하려면 다음 단계를 수행합니다.
-
우편물 > 받는 사람 선택으로 이동합니다.
-
기존 목록 사용을 선택하고 이전에 만든 목록을 선택한 다음, 열기를 선택합니다.
-
[목록 항목 편집] 대화 상자에서 레코드를 추가하거나 편집합니다.










