컴퓨터에서 파일 및 폴더를 끌어 OneDrive 라이브러리에 업로드하거나 최신 환경을 사용하여 팀 사이트에 SharePoint 수 있습니다. 클래식 버전을 사용하여 파일을 찾아보고 업로드할 수도 있습니다. 자세한 내용은 목록 및 라이브러리에 대한 새 환경과 클래식 환경 간의 차이점을 참조하세요.
참고 사항:
-
라이브러리에서 파일 및 폴더를 만들고 업로드하려면 라이브러리에 대한 기여자 권한이 있어야 합니다. 사용 권한이 확실하지 않은 경우 SharePoint 관리 문의하세요. 자세한 내용은 목록 또는 라이브러리에 추가할 수 없는 파일 형식을 참조하세요.
-
SharePoint Microsoft Edge, Google Chrome 및 Mozilla Firefox에 기본 제공되는 폴더를 업로드할 수 있습니다. Internet Explorer는 폴더 업로드를 지원하지 않습니다.
컴퓨터에서 파일 및 폴더를 복사하는 방법 보기
파일 및 폴더를 OneDrive 및 팀 사이트에 복사하는 방법을 보려면 이 비디오를 시청하세요.

OneDrive 또는 SharePoint 사이트 라이브러리로 파일 끌기
참고 사항:
-
끌어서 놓는 것은 새로운Microsoft Edge 또는 Google Chrome에서 가장 잘 작동합니다. 다른 브라우저의 경우 업로드 명령을 대체 방법으로 사용할 수 있습니다.
-
파일을 끌어서 놓는 옵션이 표시되지 않으면 Office 복사본을 최신 버전으로 업데이트해야 할 수 있습니다.
-
OneDrive 또는 SharePoint 사이트 라이브러리를 엽니다.
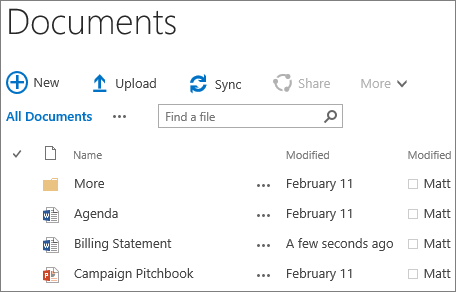
-
컴퓨터에서

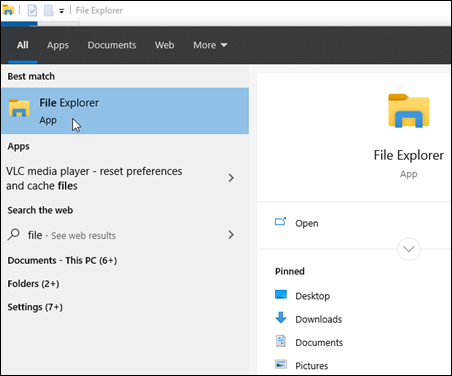
-
업로드할 문서가 있는 폴더로 이동합니다.
-
SharePoint 라이브러리에서 여기로 파일 끌기라고 표시된 곳으로 파일을 끌어서 놓습니다. 라이브러리에 파일을 가져다 놓으면 "여기에 놓기"라고 표시됩니다.
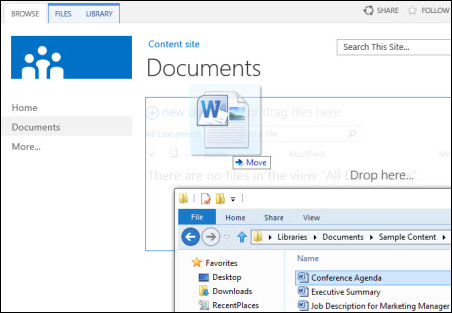
-
파일이 문서 라이브러리에 표시되는 것을 볼 수 있습니다.
파일 탐색기 내에서 SharePoint 또는 OneDrive에 파일 업로드
OneDrive 또는 SharePoint 라이브러리를 장치에 동기화하는 경우 파일 탐색기 내에서 파일을 업로드할 수 있습니다.
-
파일 탐색기 업로드할 파일을 찾습니다.
-
파일을 선택한 다음 도구 모음에서 잘라내 기 옵션을 선택합니다.
-
파일 탐색기 파일을 넣을 동기화 OneDrive 또는 SharePoint 폴더로 이동합니다.
-
해당 폴더를 선택한 후 도구 모음에서 붙여넣기를 선택합니다.
-
OneDrive 또는 SharePoint에 대한 동기화 상태를 나타내는 작은 상태 아이콘이 표시됩니다.
아이콘
의미
디바이스와 클라우드 스토리지 간의 동기화가 보류 중입니다.

파란색 클라우드 아이콘은 파일이 온라인에서만 사용할 수 있음을 나타냅니다. 온라인 전용 파일은 컴퓨터의 공간을 차지하지 않습니다. 온라인 전용 파일은 파일 탐색기에서 클라우드 아이콘으로 표시되며, 파일을 열기 전까지는 장치에 다운로드되지 않습니다.
장치가 인터넷에 연결되어 있지 않으면 온라인 전용 파일을 열 수 없습니다.
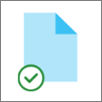
온라인 전용 파일입니다. 열면 디바이스에 다운로드되어 로컬로 사용 가능한 파일이 됩니다. 로컬에서 사용 가능한 파일은 인터넷 연결이 없어도 언제든지 열 수 있습니다.
더 많은 디스크 공간이 필요한 경우 파일을 다시 온라인으로만 변경할 수 있습니다. 파일을 마우스 오른쪽 단추로 클릭하고 공간 확보를 선택합니다.
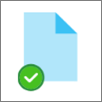
파일이 항상 이 디바이스에 유지됨으로 표시됩니다. 이러한 파일은 디바이스에 다운로드되어 공간을 차지하지만 오프라인 상태일 때에도 항상 사용할 수 있습니다.
동기화 및 주문형 OneDrive 파일에 대해 자세히 알아봅니다.
탐색기에서 OneDrive 또는 SharePoint 사이트 라이브러리로 파일 업로드
-
OneDrive 또는 SharePoint 사이트 라이브러리를 엽니다.
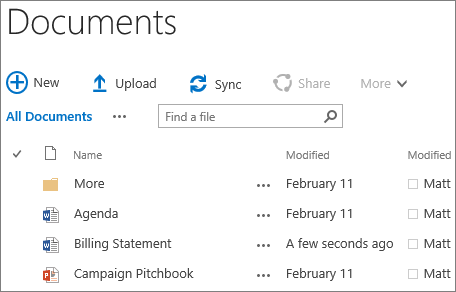
-
문서 라이브러리의 맨 위에서 업로드 를 선택합니다.
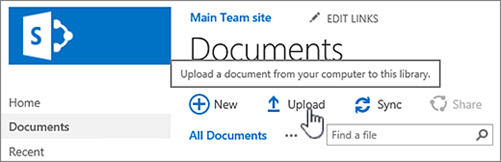
-
문서 추가 대화 상자에서 찾아보기를 선택하여 개별 파일을 업로드합니다. 사용 중인 OneDrive 또는 SharePoint 버전에 따라 Ctrl 키 또는 Shift 키를 누른 채 둘 이상의 파일을 선택하여 여러 파일을 업로드할 수도 있습니다.
-
업로드할 파일 또는 파일을 선택한 경우 확인을 선택합니다.
라이브러리에 큰 파일을 업로드할 경우 또는 많은 파일을 업로드하여 총 크기가 커지는 경우, SharePoint의 파일 크기 제한으로 인한 오류 또는 Internet Explorer 버전의 시간 초과 오류가 발생할 수 있습니다. 자세한 내용은 SharePoint에서 큰 목록 및 라이브러리 관리를 참조하세요.
파일 및 폴더를 업로드할 때 경로와 파일 이름의 길이에 유의해야 합니다. Microsoft 365의 SharePoint 및 OneDrive 총 파일 및 경로 길이에 대해 최대 400자를 지원합니다. SharePoint Server 버전은 파일 및 경로의 총 길이를 최대 260자까지 지원합니다. 자세한 내용은 OneDrive 및 SharePoint에서 잘못된 파일 이름 및 파일 형식을 참조하세요.
사이트 소유자는 사용자가 파일을 편집(및 편집 완료 시 파일 확인)하기 전에 먼저 파일을 체크 아웃하도록 라이브러리를 설정할 수 있습니다. 체크 아웃하도록 라이브러리가 설정된 경우 파일을 처음 업로드할 때 파일이 체크 아웃됩니다. 다른 사용자가 편집할 수 있도록 하려면 먼저 파일을 체크 인해야 합니다. 자세한 내용은 라이브러리의 파일 변경 내용을 체크 아웃, 체크 인 또는 취소를 참조하세요.
사이트 소유자는 라이브러리를 사용하는 다른 사용자에게 콘텐츠를 표시하기 전에 콘텐츠를 승인하도록 설정할 수 있습니다. 작성자는 나열된 파일을 보고 작업을 수행할 수 있지만 다른 사람은 그와 같은 작업을 수행할 수 없습니다. 예를 들어 법률 부서는 문서를 공개하기 전에 승인을 요청할 수 있습니다. 자세한 내용은 사이트 목록 또는 라이브러리의 항목에 대한 승인 필요를 참조하세요.
파일을 추가하여 기존 파일을 수정된 버전의 파일로 바꿀 수 있습니다. 버전을 추적하도록 라이브러리가 설정된 경우 파일을 추가하면 해당 파일이 최신 버전이 되고 기존 파일은 버전 기록의 일부가 됩니다. 새 버전의 파일을 업로드할 경우에는 파일 기록을 더 쉽게 추적할 수 있도록 해당 버전에서 변경된 내용에 대한 설명을 입력하는 것이 좋습니다. 자세한 내용은 목록 또는 라이브러리에서 버전 관리가 작동하는 방식을 참조하세요.
자세한 내용은 다음 문서를 참조하세요.
-
라이브러리를 만들고 사용하는 방법에 대한 자세한 내용은 Introduction to libraries(라이브러리 소개)를 참조하세요.










