드롭다운 목록을 만든 뒤 항목을 추가하거나 삭제할 수 있습니다. 이 문서에서는 목록이 생성된 방법에 따라 추가 또는 삭제 방법을 보여 드리겠습니다.
Excel 표를 기반으로 하는 드롭다운 목록 편집
목록 원본을 Excel 표로 설정하면 목록에서 항목을 추가하거나 제거하기만 하면 Excel에서 자동으로 관련 드롭다운을 업데이트합니다.
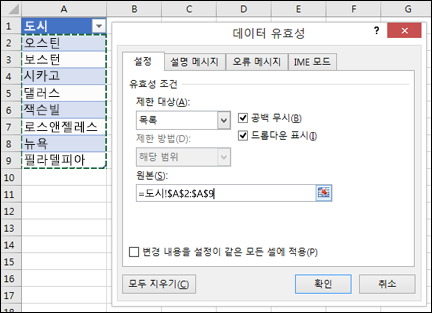
-
항목을 추가하려면 목록 끝으로 이동하여 새 항목을 입력합니다.
-
항목을 제거하려면 삭제를 누릅니다.
팁: 삭제하려는 항목이 목록 중간쯤에 있다면 해당 셀을 마우스 오른쪽 단추로 클릭하고 삭제를 클릭한 다음 확인을 클릭하여 셀을 위로 이동합니다.
-
드롭다운 목록에 대해 명명된 범위를 가진 워크시트를 선택합니다.
-
다음 중 하나를 실행합니다.
-
항목을 추가하려면 목록 끝으로 이동하여 새 항목을 입력합니다.
-
항목을 제거하려면 삭제를 누릅니다.
팁: 삭제하려는 항목이 목록 중간쯤에 있다면 해당 셀을 마우스 오른쪽 단추로 클릭하고 삭제를 클릭한 다음 확인을 클릭하여 셀을 위로 이동합니다.
-
-
수식 > 이름 관리자로 이동합니다.
-
이름 관리자 상자에서 업데이트할 명명된 범위를 클릭합니다.
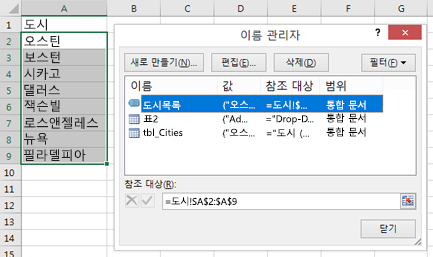
-
참조 대상 상자를 클릭한 다음, 워크시트에서 드롭다운 목록의 항목이 포함된 모든 셀을 선택합니다.
-
닫기를 클릭한 다음 예를 클릭하여 변경 내용을 저장합니다.
팁: 명명된 범위의 이름이 무엇인지 모른다면, 범위를 선택하고 이름 상자에서 이름을 찾습니다. 명명된 범위를 찾으려면 명명된 범위 찾기를 참조하세요.
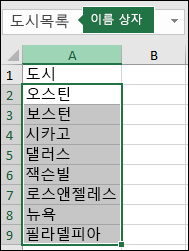
-
드롭다운 목록에 사용할 데이터가 있는 워크시트를 선택합니다.
-
다음 중 하나를 실행합니다.
-
항목을 추가하려면 목록 끝으로 이동하여 새 항목을 입력합니다.
-
항목을 제거하려면 삭제를 클릭합니다.
팁: 삭제하려는 항목이 목록 중간쯤에 있다면 해당 셀을 마우스 오른쪽 단추로 클릭하고 삭제를 클릭한 다음 확인을 클릭하여 셀을 위로 이동합니다.
-
-
드롭다운 목록을 적용한 워크시트에서 드롭다운 목록이 있는 셀을 선택합니다.
-
데이터 > 데이터 유효성 검사로 이동합니다.
-
설정 탭에서 원본 상자를 클릭한 다음 드롭다운 목록에 사용할 항목이 포함된 워크시트에서 그러한 항목을 포함한 모든 셀을 선택합니다. 선택한 대로 원본 상자에서 목록 범위가 변경됩니다.
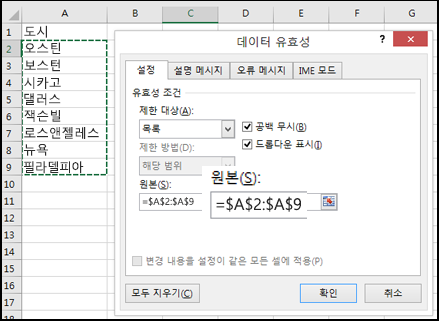
-
동일한 드롭다운 목록이 적용된 모든 셀을 업데이트하려면 변경 내용을 설정이 같은 모든 셀에 적용 상자를 확인합니다.
-
드롭다운 목록을 적용한 워크시트에서 드롭다운 목록이 있는 셀을 선택합니다.
-
데이터 > 데이터 유효성 검사로 이동합니다.
-
설정 탭에서 원본 상자를 클릭한 다음 필요한 목록 항목을 변경합니다. 각 항목은 Yes,No,Maybe와 같이 공백 없이 쉼표로 구분해야 합니다.
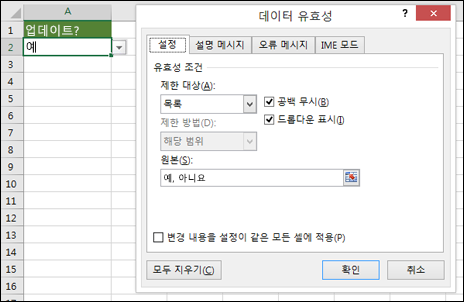
-
동일한 드롭다운 목록이 적용된 모든 셀을 업데이트하려면 변경 내용을 설정이 같은 모든 셀에 적용 상자를 확인합니다.
업데이트한 드롭다운 목록이 원하는 방식으로 작동하는지 확인합니다. 예를 들어 업데이트된 항목을 모두 표시할 만큼 셀의 너비가 넓은지 확인합니다.
드롭다운 목록의 항목 목록이 다른 워크시트에 있는 경우 다른 사용자가 해당 워크시트를 보거나 변경하지 못하게 하려면 해당 워크시트를 숨기고 보호하는 것이 좋습니다. 워크시트를 보호하는 방법에 대한 자세한 내용은 셀을 잠가서 보호를 참조하세요.
드롭다운 목록을 삭제하려면 드롭다운 목록 제거를 참조하세요.
드롭다운 목록을 사용하는 방법에 대한 비디오를 보려면 드롭다운 목록 작성 및 관리를 참조하세요.
Excel 표를 기반으로 하는 드롭다운 목록 편집
목록 원본을 Excel 표로 설정하면 목록에서 항목을 추가하거나 제거하기만 하면 Excel에서 자동으로 관련 드롭다운을 업데이트합니다.
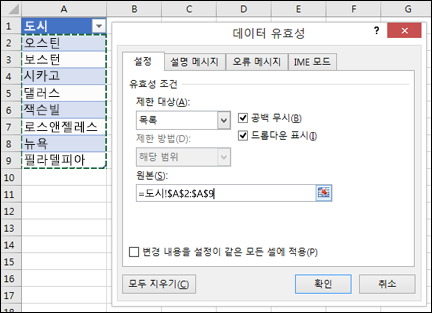
-
항목을 추가하려면 목록 끝으로 이동하여 새 항목을 입력합니다.
-
항목을 제거하려면 삭제를 누릅니다.
팁: 삭제하려는 항목이 목록 중간쯤에 있다면 해당 셀을 마우스 오른쪽 단추로 클릭하고 삭제를 클릭한 다음 확인을 클릭하여 셀을 위로 이동합니다.
-
드롭다운 목록에 대해 명명된 범위를 가진 워크시트를 선택합니다.
-
다음 중 하나를 실행합니다.
-
항목을 추가하려면 목록 끝으로 이동하여 새 항목을 입력합니다.
-
항목을 제거하려면 삭제를 누릅니다.
팁: 삭제하려는 항목이 목록 중간쯤에 있다면 해당 셀을 마우스 오른쪽 단추로 클릭하고 삭제를 클릭한 다음 확인을 클릭하여 셀을 위로 이동합니다.
-
-
수식 > 이름 관리자로 이동합니다.
-
이름 관리자 상자에서 업데이트할 명명된 범위를 클릭합니다.
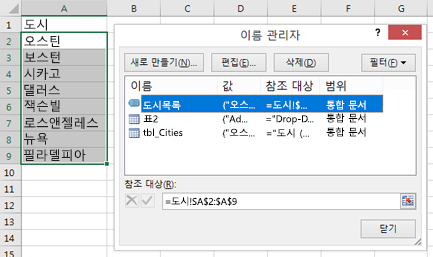
-
참조 대상 상자를 클릭한 다음, 워크시트에서 드롭다운 목록의 항목이 포함된 모든 셀을 선택합니다.
-
닫기를 클릭한 다음 예를 클릭하여 변경 내용을 저장합니다.
팁: 명명된 범위의 이름이 무엇인지 모른다면, 범위를 선택하고 이름 상자에서 이름을 찾습니다. 명명된 범위를 찾으려면 명명된 범위 찾기를 참조하세요.
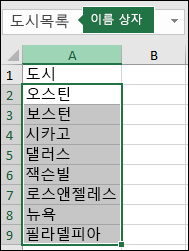
-
드롭다운 목록에 사용할 데이터가 있는 워크시트를 선택합니다.
-
다음 중 하나를 실행합니다.
-
항목을 추가하려면 목록 끝으로 이동하여 새 항목을 입력합니다.
-
항목을 제거하려면 삭제를 클릭합니다.
팁: 삭제하려는 항목이 목록 중간쯤에 있다면 해당 셀을 마우스 오른쪽 단추로 클릭하고 삭제를 클릭한 다음 확인을 클릭하여 셀을 위로 이동합니다.
-
-
드롭다운 목록을 적용한 워크시트에서 드롭다운 목록이 있는 셀을 선택합니다.
-
데이터 > 데이터 유효성 검사로 이동합니다.
-
설정 탭에서 원본 상자를 클릭한 다음, 드롭다운 목록 항목이 있는 워크시트에서 해당 항목을 포함하는 Excel의 셀 내용을 선택합니다. 선택한 대로 원본 상자에서 목록 범위가 변경됩니다.
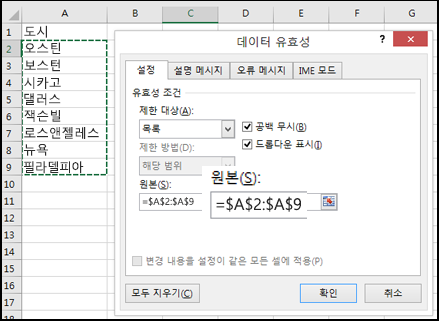
-
동일한 드롭다운 목록이 적용된 모든 셀을 업데이트하려면 변경 내용을 설정이 같은 모든 셀에 적용 상자를 확인합니다.
-
드롭다운 목록을 적용한 워크시트에서 드롭다운 목록이 있는 셀을 선택합니다.
-
데이터 > 데이터 유효성 검사로 이동합니다.
-
설정 탭에서 원본 상자를 클릭한 다음 필요한 목록 항목을 변경합니다. 각 항목은 Yes,No,Maybe와 같이 공백 없이 쉼표로 구분해야 합니다.
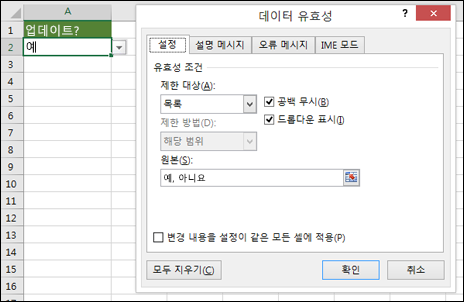
-
동일한 드롭다운 목록이 적용된 모든 셀을 업데이트하려면 변경 내용을 설정이 같은 모든 셀에 적용 상자를 확인합니다.
업데이트한 드롭다운 목록이 원하는 방식으로 작동하는지 확인합니다. 예를 들어 열 너비 및 행 높이를 변경하여 업데이트된 항목을 표시하는 방법을 확인합니다.
드롭다운 목록의 항목 목록이 다른 워크시트에 있는 경우 다른 사용자가 해당 워크시트를 보거나 변경하지 못하게 하려면 해당 워크시트를 숨기고 보호하는 것이 좋습니다. 워크시트를 보호하는 방법에 대한 자세한 내용은 셀을 잠가서 보호를 참조하세요.
드롭다운 목록을 삭제하려면 드롭다운 목록 제거를 참조하세요.
드롭다운 목록을 사용하는 방법에 대한 비디오를 보려면 드롭다운 목록 작성 및 관리를 참조하세요.
웹용 Excel에서는 원본 데이터가 수동으로 입력된 드롭다운 목록만 편집할 수 있습니다.
-
드롭다운 목록이 있는 셀을 선택합니다.
-
데이터 > 데이터 유효성 검사로 이동합니다.
-
설정 탭에서 원본 상자를 클릭합니다. 그런 다음, 다음 중 하나를 수행합니다.
-
원본 상자에 쉼표로 구분된 드롭 다운 항목이 있으면 새 항목을 입력하거나 필요 없는 항목을 제거하세요. 작업을 마쳤으면 각 항목은 공백 없이 쉼표로 구분해야 합니다. 예를 들면 Fruits,Vegetables,Meat,Deli와 같습니다.
-
원본 상자에 셀 범위(예: =$A$2:$A$5)에 대한 참조가 포함되어 있으면 취소를 클릭 한 다음 해당 셀에서 항목을 추가하거나 제거합니다. 이 예시에서는 셀 A2에서 A5까지의 항목을 추가하거나 제거합니다. 항목 목록이 원래 범위보다 길거나 짧아지면 설정 탭으로 돌아가서 원본 상자의 내용을 삭제합니다. 그런 다음 클릭하고 끌어 항목을 포함하는 새로운 범위를 선택합니다.
-
원본 상자에 부서와 같은 명명된 범위가 포함되어 있으면 데스크톱 버전의 Excel을 사용하여 범위 자체를 변경해야 합니다.
-
업데이트한 드롭다운 목록이 원하는 방식으로 작동하는지 확인합니다. 예를 들어 업데이트된 항목을 모두 표시할 만큼 셀의 너비가 넓은지 확인합니다. 드롭다운 목록을 제거하려면 드럽다운 목록 제거를 확인하세요.
추가 지원
언제든지 Excel 기술 커뮤니티에서 전문가에게 문의하거나 커뮤니티에서 지원을 받을 수 있습니다.










