대상 테이블 아래의 첫 번째 빈 셀에 데이터를 붙여넣기만 하면 한 테이블의 행을 다른 테이블로 병합(결합)할 수 있습니다. 새 행을 포함하도록 테이블의 크기가 증가합니다. 두 테이블의 행이 일치하는 경우 테이블 오른쪽의 첫 번째 빈 셀에 붙여넣어 한 테이블의 열을 다른 테이블과 병합할 수 있습니다. 이 경우 테이블은 새 열을 수용하기 위해 증가합니다.
행 병합은 실제로 매우 간단하지만 한 테이블의 행이 다른 테이블의 행과 일치하지 않는 경우 열을 병합하는 것이 까다로울 수 있습니다. VLOOKUP을 사용하면 일부 맞춤 문제를 방지할 수 있습니다.
VLOOKUP 함수를 사용하여 두 테이블 병합
아래 예제에서는 이전에 새 이름에 다른 이름이 있는 두 개의 테이블 인 "파란색"과 "주황색"을 볼 수 있습니다. Blue 테이블에서 각 행은 주문의 줄 항목입니다. 따라서 주문 ID 20050에는 두 개의 항목이 있습니다. 주문 ID 20051에는 하나의 항목이 있고, 주문 ID 20052에는 세 개의 항목이 있습니다. Orange 테이블의 Order ID 열에서 일치하는 값을 기반으로 Sales ID 및 Region 열을 Blue 테이블과 병합하려고 합니다.
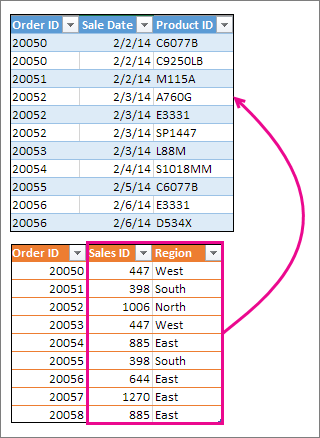
순서 ID 값은 Blue 테이블에서 반복되지만 주황색 테이블의 주문 ID 값은 고유합니다. Orange 테이블의 데이터를 복사하여 붙여넣기만 하면 순서 20050의 두 번째 줄 항목에 대한 Sales ID 및 Region 값이 한 행씩 꺼져 Blue 테이블의 새 열에 있는 값이 변경됩니다.
다음은 빈 워크시트에 복사할 수 있는 Blue 테이블의 데이터입니다. 워크시트에 붙여넣은 후 Ctrl+T를 눌러 표로 변환한 다음 Excel 테이블의 이름을 Blue로 바꿉 니다.
|
주문 ID |
판매 날짜 |
제품 ID |
|---|---|---|
|
20050 |
2/2/14 |
C6077B |
|
20050 |
2/2/14 |
C9250LB |
|
20051 |
2/2/14 |
M115A |
|
20052 |
2/3/14 |
A760G |
|
20052 |
2/3/14 |
E3331 |
|
20052 |
2/3/14 |
SP1447 |
|
20053 |
2/3/14 |
L88M |
|
20054 |
2/4/14 |
S1018MM |
|
20055 |
2/5/14 |
C6077B |
|
20056 |
2/6/14 |
E3331 |
|
20056 |
2/6/14 |
D534X |
다음은 Orange 테이블에 대한 데이터입니다. 동일한 워크시트에 복사합니다. 워크시트에 붙여넣은 후 Ctrl+T를 눌러 테이블로 변환한 다음, 주황색 테이블의 이름을 바꿉니다.
|
주문 ID |
판매 ID |
지역 |
|---|---|---|
|
20050 |
447 |
서부 |
|
20051 |
398 |
남부 |
|
20052 |
1006 |
북부 |
|
20053 |
447 |
서부 |
|
20054 |
885 |
동쪽 |
|
20055 |
398 |
남부 |
|
20056 |
644 |
동쪽 |
|
20057 |
1270 |
동쪽 |
|
20058 |
885 |
동쪽 |
각 주문에 대한 판매 ID 및 지역 값이 각 고유한 주문 품목과 올바르게 일치하는지 확인해야 합니다. 이렇게 하려면 테이블 제목 Sales ID 및 Region을 Blue 테이블 오른쪽의 셀에 붙여넣고 VLOOKUP 수식을 사용하여 Orange 테이블의 Sales ID 및 Region 열에서 올바른 값을 가져오겠습니다.
방법은 다음과 같습니다.
-
주황색 표에서 Sales ID 및 Region 제목을 복사합니다(두 셀만 해당).
-
Blue 테이블의 제품 ID 제목 오른쪽에 있는 셀에 제목을 붙여넣습니다.
이제 Blue 테이블은 새 Sales ID 및 지역 열을 포함하여 5개의 열 너비입니다.
-
Blue 테이블의 Sales ID 아래의 첫 번째 셀에서 다음 수식을 작성하기 시작합니다.
=VLOOKUP(
-
파란색 표의 주문 ID 열 20050에서 첫 번째 셀을 선택합니다.
부분적으로 완료된 수식은 다음과 같습니다

[@[Order ID]] 부분은 "주문 ID 열에서 이 동일한 행의 값을 가져옵니다."를 의미합니다.
쉼표를 입력하고 마우스로 전체 주황색 테이블을 선택하여 수식에 "Orange[#All]"를 추가합니다.
-
다른 쉼표, 2, 다른 쉼표 및 0을 입력합니다(예: ,2,0).
-
Enter 키를 누르면 완료된 수식은 다음과 같습니다.

주황색[#All] 부분은 "주황색 표의 모든 셀을 확인"을 의미합니다. 2는 "두 번째 열에서 값 가져오기"를 의미하고 0은 "정확히 일치하는 경우에만 값을 반환"을 의미합니다.
Excel은 VLOOKUP 수식을 사용하여 해당 열의 셀을 채우지 못했습니다.
-
3단계로 돌아가지만 이번에는 영역 아래의 첫 번째 셀에 동일한 수식을 쓰기 시작합니다.
-
6단계에서 2를 3으로 바꿔 완성된 수식은 다음과 같습니다.

이 수식과 첫 번째 수식 사이에는 단 한 가지 차이점이 있습니다. 첫 번째 수식은 Orange 테이블의 열 2에서 값을 가져오고 두 번째 수식은 열 3에서 값을 가져옵니다.
이제 Blue 테이블에 있는 새 열의 모든 셀에 값이 표시됩니다. VLOOKUP 수식을 포함하지만 값을 표시합니다. 해당 셀의 VLOOKUP 수식을 실제 값으로 변환하려고 합니다.
-
Sales ID 열에서 모든 값 셀을 선택하고 Ctrl+C를 눌러 복사합니다.
-
붙여넣기 아래의 홈 > 화살표를 클릭합니다.
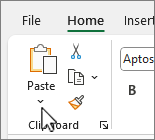
-
붙여넣기 갤러리에서 값 붙여넣기를 클릭합니다.
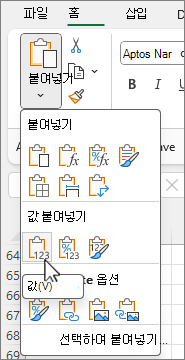
-
영역 열에서 모든 값 셀을 선택하고 복사한 다음 10단계와 11단계를 반복합니다.
이제 두 열의 VLOOKUP 수식이 값으로 대체되었습니다.
테이블 및 VLOOKUP에 대한 자세한 정보
추가 지원
언제든지 Excel 기술 커뮤니티에서 전문가에게 문의하거나 커뮤니티에서 지원을 받을 수 있습니다.










