참고: 사용자 언어로 가능한 한 빨리 가장 최신의 도움말 콘텐츠를 제공하고자 합니다. 이 페이지는 자동화를 통해 번역되었으며 문법 오류나 부정확한 설명을 포함할 수 있습니다. 이 목적은 콘텐츠가 사용자에게 유용하다는 것입니다. 이 페이지 하단의 정보가 도움이 되었다면 알려주세요. 쉽게 참조할 수 있는 영어 문서가 여기 있습니다.
SmartArt 그래픽에 대체 도형에 설명 합니다. SmartArt 그래픽의 도형 바꾸기 않으려면 유용 다음 링크 대신:
SmartArt 그래픽에서 도형을 하나 이상 변경할 수 있습니다. 예를 들어 프로세스 끝을 나타내기 위해 프로세스형의 기본 프로세스형 레이아웃에서 마지막 직사각형을 원으로 바꿀 수 있습니다.
-
변경할 도형을 클릭합니다.
여러 도형을 변경하려면 첫 번째 도형을 클릭하고 Ctrl 키를 누른 상태에서 나머지 도형을 클릭합니다.
-
SmartArt 도구에 있는 서식 탭의 도형 그룹에서 도형 모양 변경 옆의 화살표를 클릭하고 원하는 도형을 클릭합니다.
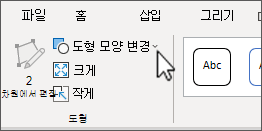
SmartArt 도구나 서식 탭이 보이지 않으면 SmartArt 그래픽을 선택했는지 확인합니다.
-
SmartArt 그래픽에서 도형을 대부분 또는 모두 바꾸려면 다른 레이아웃으로 전환해 봅니다.
-
SmartArt 그래픽에는 도형 모양 변경 갤러리보다 많은 도형이 들어 있기 때문에 도형을 바꾼 후 원본 도형을 복원하려면 새 도형을 마우스 오른쪽 단추로 클릭하고 도형 원래대로를 클릭합니다. 도형을 원래 도형으로 되돌리면 색, 선 너비 등의 서식 변경 내용이 제거됩니다.
-
SmartArt 그래픽 레이아웃에는 특정 도형에 맞춰 디자인 간격, 도형을 바꾼 후 할 수 있습니다를 조정 하거나 이동 하려면 새 도형을 때문입니다.
-
실행 단추는 프레젠테이션에 하이퍼링크로 삽입할 수 있는 홈, 뒤로 또는 이전, 앞으로 또는 다음 등의 일반적인 기호입니다. 도형을 실행 단추로 바꾸면 실행 단추의 도형과 디자인만 SmartArt 그래픽에 삽입되며 실행 단추의 실행 설정을 만들 수 없습니다. 실행 단추를 직접 슬라이드에 추가할 경우에만 실행 단추에 대한 설정을 만들 수 있습니다. SmartArt 그래픽과 실행 단추를 같은 슬라이드에 표시할 수 있습니다.










