원하는 도형이 기본 제공 도형에 포함되어 있지 않은 경우가 있습니다. 도형을 병합하여 원하는 그림을 만들 수 있습니다. 점 편집을 사용하여 도형을 수정할 수도 있습니다.

기간: 4:07. 셰이프를 병합하고 그룹화하여 사용자 고유의 그림을 디자인합니다.
도형 병합
-
병합할 셰이프를 선택합니다. 각 셰이프를 차례로 선택하는 동안 Ctrl 키를 길게 누릅니다.
(도형을 선택하지 않으면 2단계에서 도형 병합 버튼이 회색으로 표시됩니다.)
-
도형 서식 탭의 도형 삽입 그룹에서 도형병합을 선택하여 병합 옵션 메뉴를 확인합니다.
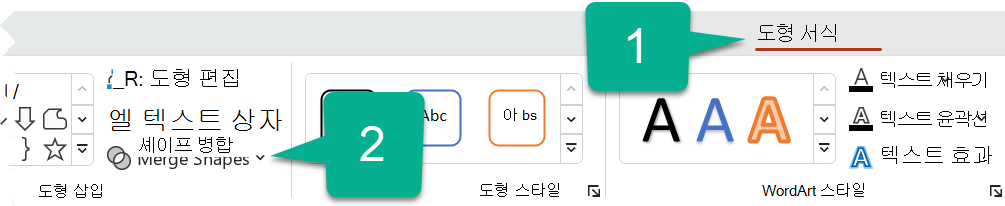
-
원하는 병합 옵션을 선택합니다. 다음 표에서는 다음과 같이 약간 겹치는 두 원의 샘플에 대한 각 옵션의 효과를 보여 줍니다.
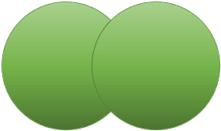
옵션
결과
공용 구조체
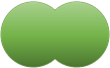
교차
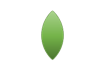
조각
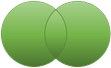
빼기
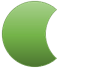
결합
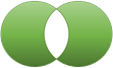
병합할 셰이프를 선택하는 순서는 표시되는 옵션에 영향을 줄 수 있습니다. 원하는 선택 항목이 만족스럽지 않은 경우 도형을 선택 취소하여 처음부터 다시 시작한 다음 이 절차를 반복하여 이전 시도에서 수행한 것 보다 먼저 다른 도형을 선택합니다.
점 편집을 사용하여 도형 변경
-
변경할 도형을 선택합니다.
-
도구 모음에서 도형 서식 탭을 선택하고 도형 삽입 그룹에서 도형편집 > 점 편집을 선택합니다.
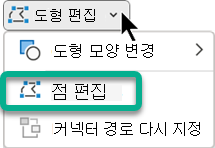
-
검은색 편집 점을 끌어 도형을 변경합니다. 흰색 사각형 편집 점을 사용하면 검은색 편집 점 두 개 사이에 있는 선의 곡률을 변경할 수 있습니다.

도형에 채우기나 스타일이 없는 경우에는 점 편집을 사용하는 것이 더 쉽습니다. 작업이 완료되면 색 채우기나 효과 추가를 수행합니다.
다음은 점 편집을 사용하는 다양한 방법을 보여 주는 자세한 비디오입니다. 이전 버전의 PowerPoint에서 만들어졌지만, 그 과정은 같습니다.
다른 Office 응용 프로그램에서 사용자 지정 도형 다시 사용
도형을 나중에 사용하려면 도형을 마우스 오른쪽 버튼으로 클릭하고 그림으로 저장을 선택합니다. 그림에 이름을 지정하고 컴퓨터에 저장합니다.
사진을 다른 Office 프로그램에 삽입하려면 해당 프로그램을 열고 삽입 > 그림을 선택합니다. 컴퓨터에서 그림을 찾아 선택한 다음 삽입을 선택합니다.
도형 병합
-
병합할 도형을 선택합니다. Shift 키를 누른 채 여러 도형을 선택합니다.
도형 서식 탭이 나타납니다. 도형이 선택된 경우에만 나타납니다.
-
도형 서식 탭에서 도형 병합을 클릭한 다음 원하는 옵션을 선택합니다.
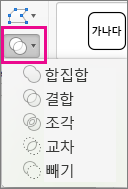
병합할 도형을 선택하는 순서는 사용자에게 표시되는 옵션에 영향을 줄 수 있습니다. 원하는 선택 항목이 만족스럽지 않은 경우 도형을 선택 취소하여 처음부터 다시 시작한 다음 이 절차를 반복하여 이전 시도에서 수행한 것 보다 먼저 다른 도형을 선택합니다.
점 편집을 사용하여 도형 변경
-
변경할 도형을 선택합니다.
도형 서식 탭이 나타납니다. 도형이 선택된 경우에만 나타납니다.
-
도형 서식 탭에서 도형 편집 > 점 편집을 클릭합니다.
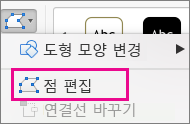
-
검은색 편집 점을 끌어 도형을 변경합니다. 흰색 사각형 편집 점을 사용하면 검은색 편집 점 두 개 사이에 있는 선의 곡률을 변경할 수 있습니다.

팁: 도형에 채우기 또는 스타일이 없으면 점 편집을 쉽게 사용할 수 있으므로 점 편집을 마친 후에 색 또는 채우기 효과를 추가합니다.
다른 Office 응용 프로그램에서 사용자 지정 도형 다시 사용
나중에 셰이프를 사용하려면 다음을 수행합니다.
-
마우스 오른쪽 단추로 클릭한 다음 그림으로 저장을 선택합니다. 디바이스의 폴더에 파일을 저장합니다.
-
그림을 다른 문서에 삽입하려면 그림을 연 다음 그림 삽입 > 선택한 다음 그림을 찾아삽입을 선택합니다.










