사진의 윤곽선을 변경하여 Word, PowerPoint, Outlook 또는 Excel 도형(예: 원 또는 둥근 사각형)으로 만들 수 있습니다. 리본 메뉴의 자르기 도구를 통해 도형으로 자르기 옵션을 사용하여 수행됩니다 
이미지를 도형으로 자르거나 도형으로 시작하고 이미지를 추가할 수 있습니다.
이미지를 도형으로 자르기
그림을 특정 도형으로 자르면 그림의 모양을 쉽게 변경할 수 있습니다. 이렇게 하면 그림이 자동으로 트리밍되어 선택한 도형의 기하 도형을 채우면서 비율을 유지합니다.
팁: 동일한 그림을 둘 이상의 도형으로 자르려면 그림의 복사본을 만들고 각각을 원하는 도형으로 개별적으로 자릅니다.

-
삽입 > 그림을 사용하여 Microsoft 365 파일(예: Word 문서, PowerPoint 프레젠테이션 또는 Outlook 전자 메일 메시지)에 이미지를 추가합니다.
-
그림을 선택합니다. 여러 그림을 한 번에 다중 선택 및 자르기할 수 있지만 모두 동일한 모양으로 자려야 합니다.
주의: 기본 텍스트와 줄 바꿈 레이아웃 옵션이 있는 그림을 여러 개 선택할 수 없으므로Word 다중 자르기가 어려울 수 있습니다.
-
리본에서 그림 도구 > 형식으로 이동합니다. 그런 다음 크기 그룹에서 자르기 아래의 화살표를 선택하여 옵션 메뉴를 엽니다.
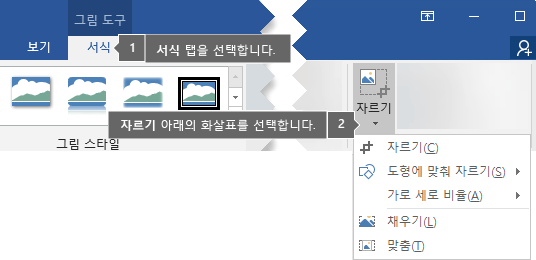
-
도형으로 자르기를 선택한 다음, 의도한 자르기 도형을 선택합니다.
도형이 이미지에 즉시 적용됩니다.
-
도형에 맞는 그림의 양을 변경하려면 자르기 >채우기 또는 자르기 >맞춤을 사용합니다.
-
채우기 전체 도형을 그림으로 채웁니다. 그림의 일부 바깥 가장자리가 잘려질 수 있습니다. 셰이프 여백에는 빈 공간이 없습니다.
-
맞춤 그림의 원래 가로 세로 비율을 유지하면서 전체 그림을 도형 내에 맞춥게 만듭니다. 셰이프 여백에 빈 공간이 있을 수 있습니다.
이러한 옵션 중 하나를 선택하면 그림의 가장자리와 모서리에 검은색 자르기 핸들이 표시됩니다.
-
-
프레임 내에서 그림의 위치를 조정하려면 그림을 선택하고 필요에 따라 끌어옵니다. 필요한 경우 셰이프 내에서 그림의 가장 중요한 부분을 가운데에 배치하는 데 도움이 될 수 있습니다.
-
이미지의 여백을 자르려면 다음과 같이 검은색 자르기 핸들을 끕니다.
설명
작업
한 면 자르기
측면 자르기 핸들을 안쪽으로 끌어다 놓습니다.
인접한 두 면을 동시에 자르기
모서리 자르기 핸들을 안쪽으로 끌어다 옵니다.
평행하는 두 면에서 한 번에 동일하게 자르기
Ctrl 키를 누른 채 측면 자르기 핸들을 안쪽으로 끌어다 놓습니다.
-
완료되면 자르 기 단추를 클릭합니다.
도형으로 시작하고 해당 셰이프에 이미지 추가
그림을 도형의 채우기로 추가한 다음 필요에 따라 도형을 편집하거나 자릅니다.
도형에 그림 추가
-
문서에 도형 추가(지침 은 셰이프 추가 참조)
-
도형을 클릭/선택합니다.
-
리본에서 그리기 도구 > 형식으로 이동합니다. 도형 스타일 그룹에서 도형 채우기 > 그림을 선택합니다.
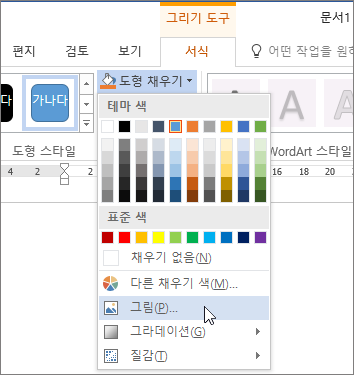
-
원하는 그림 유형(예: 파일 또는 온라인 그림에서)을 선택합니다.
-
원하는 그림으로 이동하여 삽입합니다.
도형 크기 조정
기본 서식을 유지하면서 채워진 도형의 크기를 변경하려면 도형을 선택하고 크기 조정 핸들을 끕니다.
도형에서 그림이 맞춰지는 방법 선택
그림이 기울어지거나 잘리거나 원하는 방식으로 셰이프를 채우지 않을 수 있습니다. 자르기 메뉴의 맞춤 및 채우기 도구를 사용하여 그림을 미세 조정합니다.
-
도형 채우기 > 그림을 사용하여 만든 도형을 클릭합니다.
-
그림 도구 > 서식을 클릭하고 크기 그룹에서 자르기 아래의 화살표를 클릭합니다. 자르기 옵션을 보여 주는 메뉴가 표시됩니다.
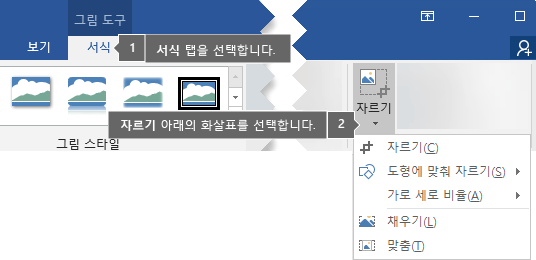
-
도형 내에 최대한 많은 그림을 맞추려면 맞춤 을 선택합니다. 원래 그림 가로 세로 비율이 유지되지만 셰이프 내부에 빈 공간이 있을 수 있습니다.
-
도형을 그림의 경계 안에 맞추려면 채우기를 선택하여 도형 밖의 모든 부분을 자릅니다. 그림을 끌어 도형 내에 표시되는 부분을 변경할 수 있습니다.
-
-
원하는 경우 그림 자르기 아래에 설명된 대로 자르기 핸들을 사용하여 자르기 영역을 조정할 수 있습니다.
-
완료되면 Esc 키를 누르거나 문서 내 그림 외부의 아무 곳이나 클릭합니다.
점 편집을 사용하여 도형을 편집하거나 자르기
도형에는 자르기 도구를 사용할 수 없지만 점 편집 도구를 사용하여 셰이프를 사용자 지정할 수 있습니다.
-
편집할 도형을 선택합니다.
-
도형 서식을 클릭하고 도형 삽입 그룹에서 도형편집

-
도형이 원하는 모양이 될 때까지 도형의 정점(도형의 경계 주위에 나타나는 검은색 점)을 끕니다.
-
꼭짓점 삭제하려면 Ctrl 키를 누른 채 클릭합니다. 꼭짓점 점을 추가하려면 Ctrl 키를 누른 채 꼭짓점이 없는 셰이프 경계의 아무 곳이나 클릭합니다.
참고 항목
사진의 윤곽선을 변경하여 도형(예: 원 또는 둥근 사각형)으로 만들려면 리본 
Word, PowerPoint 또는 Excel 도형으로 잘라낼 수 있습니다.
특정 도형으로 자르기
그림을 특정 도형으로 잘라서 그림의 모양을 빠르게 변경할 수 있습니다. 그림은 비율을 유지하면서 자동으로 잘려 선택한 도형의 기하 도형을 채웁니다.
같은 그림을 둘 이상의 도형으로 자르려면 사진을 복사하고 각 그림을 개별적으로 원하는 도형으로 자릅니다.
-
삽입 > 그림을 사용하여 이미지를 Office 파일(예: Word 문서, PowerPoint 프레젠테이션 또는 Excel 통합 문서)에 추가합니다.
-
파일에서 자를 그림을 선택합니다.
-
그림 서식 탭에서 자르기 옆에 있는 화살표를 클릭합니다.
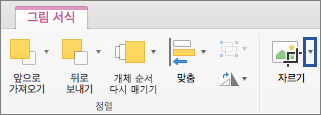
(그림 서식 탭이 표시되지 않는 경우 도형이 아닌 그림을 선택했는지 확인하세요.)
-
도형에 맞춰 자르기를 가리킨 다음 자르려는 도형을 클릭합니다.
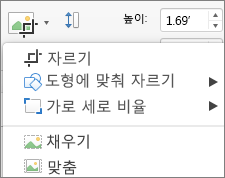
도형이 이미지에 즉시 적용됩니다.
-
도형을 조정하려면 리본에서 자르기 단추를 다시 클릭합니다.
검은색 자르기 핸들이 그림의 가장자리와 모서리에 표시됩니다.
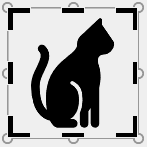
-
자르기 핸들을 안쪽으로 끌어 이미지를 자를 수 있습니다. 모서리 핸들 중 하나를 끌면 인접한 두 쪽을 동시에 자작합니다.
도형에 맞게 자르거나 채우기
도형에 그림을 추가한 후에는 맞춤 및채우기 도구를 사용하여 미세 조정을 통해 그림이 도형에 어떻게 맞는지 선택할 수 있습니다.
-
파일에서 도형에 맞추려는 그림을 선택합니다.
-
그림 서식 탭에서 자르기 옆에 있는 화살표를 클릭합니다.
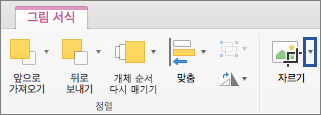
그림 서식 탭이 표시되지 않는 경우 도형이 아닌 그림을 선택했는지 확인하세요.
-
채우기 또는 맞춤을 클릭한 다음 그림 범위 밖을 클릭합니다.
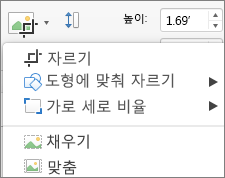
옵션
설명
채우기
이렇게 하면 그림의 일부(또는 "자르기")가 제거됩니다. 그림이 전체 도형을 채웁니다.
맞춤
이렇게 하면 전체 그림이 도형 내에 맞습니다. 원래 그림의 가로 세로 비율은 유지되지만, 도형 내부에 빈 공간이 생길 수 있습니다.
어떤 앱을 사용하고 있나요?
Word | Powerpoint
Word: 도형 안에 그림 맞추기
웹용 Word 데스크톱 앱에 있는 "자르기-모양" 기능이 없습니다. 그러나 빠른 그림 스타일을 사용하여 그림에 몇 가지 기본 도형을 적용할 수 있습니다.
-
문서에 이미지를 삽입합니다. ( 삽입>그림을 선택한 다음, 사용하려는 그림으로 이동합니다.)
-
캔버스에서 이미지가 선택된 상태에서 리본에서 그림 탭을 선택한 다음 그림 스타일 갤러리로 이동합니다.
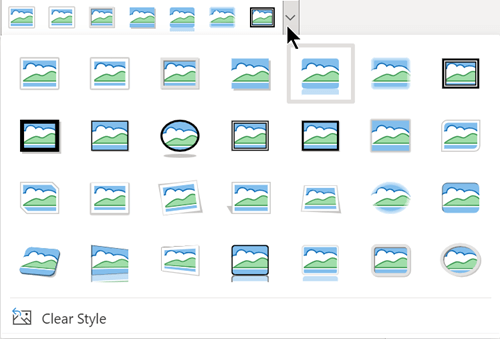
-
도형을 선택하여 그림에 적용합니다.
-
셰이프가 적용되면 필요에 따라 크기를 조정할 수 있습니다.
PowerPoint: 그림을 도형으로 자르기
-
슬라이드에서 그림을 선택하여 도형으로 자릅니다.
-
그림 탭의 오른쪽 끝에서 자르기 옆에 있는 화살표를 선택합니다.
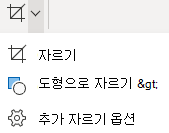
팁: 그림 탭이 표시되지 않으면 그림을 선택했는지 확인합니다.
-
도형으로 자르기를 선택한 다음 그림 테두리에 적용할 도형을 선택합니다.
-
필요에 따라 그림의 여백을 자르려면 자르 기를 다시 선택한 다음 필요에 따라 핸들

-
변경 내용을 저장하려면 자르기 단추를 다시 선택하거나 Esc 키를 누릅니다.










