도형에 그림을 삽입하고 별이나 원과 같은 특정 도형에 잘린 그림의 모양을 제공할 수 있습니다.

도형에 그림 삽입
-
그림을 추가하려는 도형을 클릭합니다.
-
서식 탭의 도형 스타일 그룹에서 도형 채우기 옆에 있는 화살표를 클릭합니다.
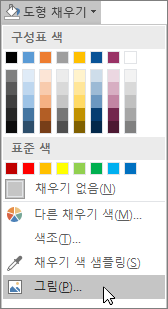
-
사용하려는 그림이 포함된 폴더 또는 위치에서 그림 파일을 클릭한 다음 삽입을 클릭합니다.
참고: 도형 내에서 그림의 위치를 이동할 수 없습니다.
최상의 결과를 얻기 위한 팁과 요령을 읽어보세요.
그림과 잘 어울리는 도형을 선택하는 것이 좋습니다. 그림이 정사각형인 경우 원에 삽입할 수 있습니다. 그림이 직사각형인 경우 타원형 도형을 사용하면 흥미롭고 미적으로 보기도 좋을 수 있습니다. 그림의 중심에 집중할 수 있도록 하려는 경우 별 모양 도형을 사용하여 보는 이의 시선을 끌 수 있습니다.
원하는 도형 내부에 잘 맞도록 그림의 측면, 위쪽 또는 아래쪽을 잘라내어 추가 공백을 제거할 수 있습니다. 그림을 도형에 삽입하기 전에 그림 자르기 방법을 알아보세요.
그림의 크기를 변경하려면 도형을 선택하고 도형의 지점 중 하나 위에 포인터를 놓은 다음 크기 핸들을 클릭하고 끕니다.
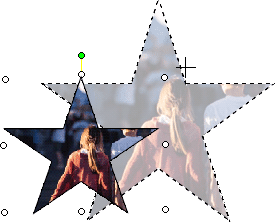
도형에 그림 삽입
-
도형을 선택하고 서식 메뉴에서 도형을 클릭한 다음 색 및 선 탭을 클릭합니다.
-
색 목록의 채우기에서 채우기 효과 > 그림 탭 > 그림 선택을 클릭합니다.
-
그림 선택 대화 상자에서 삽입할 그림이 있는 폴더를 찾아 그림 파일을 선택하고 삽입을 클릭합니다.
-
그림을 도형에 삽입할 때 그림의 비율을 유지하여 비틀림을 방지하려면 그림의 가로 세로 비율 고정 상자를 선택한 다음 확인을 클릭합니다.
-
도형 서식 대화 상자에서 크기 탭을 클릭한 다음 가로 세로 비율 고정 확인란을 선택하여 도형의 크기를 변경할 때 도형의 비율을 유지합니다. 확인을 클릭합니다.
최상의 결과를 얻기 위한 팁과 요령을 읽어보세요.
그림과 잘 어울리는 도형을 선택하는 것이 좋습니다. 그림이 정사각형인 경우 원에 삽입할 수 있습니다. 그림이 직사각형인 경우 타원형 도형을 사용하면 흥미롭고 미적으로 보기도 좋을 수 있습니다. 그림의 중심에 집중할 수 있도록 하려는 경우 별 모양 도형을 사용하여 보는 이의 시선을 끌 수 있습니다.
원하는 도형 내부에 잘 맞도록 그림의 측면, 위쪽 또는 아래쪽을 잘라내어 추가 공백을 제거할 수 있습니다. 그림을 도형에 삽입하기 전에 그림 자르기 방법을 알아보세요.
그림의 크기를 변경하려면 도형을 선택하고 도형의 지점 중 하나 위에 포인터를 놓은 다음 크기 핸들을 클릭하고 끕니다.
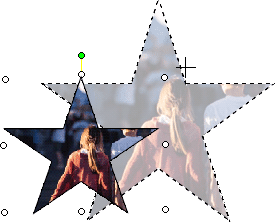
팁: 가로 세로 비율 고정 확인란을 선택하여 도형의 크기를 기준으로 도형 내 그림 배치를 유지하려면 모서리 핸들 중 하나를 사용하여 그림의 크기를 변경하세요.










