텍스트 파일의 데이터를 Access로 가져오는 방법은 두 가지입니다. Access에서 편집할 수 있는 데이터의 복사본을 원하는 경우 텍스트 가져오기 마법사를 사용하여 파일을 새 테이블 또는 기존 테이블로 가져옵니다. 보다 다양한 쿼리와 보고를 위해 Access 내에서 최신 원본 데이터를 보려는 경우 링크 텍스트 마법사를 사용하여 데이터베이스에 텍스트 파일에 대한 링크를 만듭니다.
이 문서에서는 두 가지 마법사를 사용하여 텍스트 파일을 가져오고 텍스트 파일에 연결하는 방법을 설명합니다.
이 문서의 내용
텍스트 파일 및 지원되는 형식 정보
텍스트 파일에는 글자 및 숫자와 같은 읽기 가능한 서식 없는 문자와 탭, 줄 바꿈, 캐리지 리턴과 같은 특수 문자가 포함됩니다. Access에서는 .txt, .csv, .asc 및 .tab 확장자가 지원됩니다.
텍스트 파일을 가져오기 또는 연결을 위한 원본 파일로 사용하려면 가져오기 및 연결 마법사에서 해당 내용을 레코드 집합(행)으로 구분하고 각 레코드를 필드 모음(열)으로 구분할 수 있는 방식으로 구성해야 합니다. 올바르게 구성된 텍스트 파일은 두 유형 중 하나로 분류됩니다.
-
구분된 파일 구분된 파일에서 각 레코드는 별도의 줄에 나타나며 필드는 구분 기호라는 단일 문자로 구분됩니다. 구분 기호는 탭, 세미콜론, 쉼표, 공백 등 필드 값으로 나타나지 않는 모든 문자가 될 수 있습니다. 다음은 쉼표로 구분된 텍스트의 예제입니다.
1,Company A,Anna,Bedecs,Owner 2,Company C,Thomas,Axen,Purchasing Rep 3,Company D,Christina,Lee,Purchasing Mgr. 4,Company E,Martin,O’Donnell,Owner 5,Company F,Francisco,Pérez-Olaeta,Purchasing Mgr. 6,Company G,Ming-Yang,Xie,Owner 7,Company H,Elizabeth,Andersen,Purchasing Rep 8,Company I,Sven,Mortensen,Purchasing Mgr. 9,Company J,Roland,Wacker,Purchasing Mgr. 10,Company K,Peter,Krschne,Purchasing Mgr. 11,Company L,John,Edwards,Purchasing Mgr. 12,Company M,Andre,Ludo,Purchasing Rep 13,Company N,Carlos,Grilo,Purchasing Rep
-
고정 너비 파일 고정 너비 파일에서 각 레코드는 별도의 줄에 나타나며 각 필드의 너비는 레코드 전체에서 일정하게 유지됩니다. 예를 들어 모든 레코드의 첫 번째 필드 길이는 항상 7자이고 두 번째 필드 길이는 항상 12자일 수 있습니다. 필드 값의 실제 길이가 레코드마다 다를 경우 지정된 너비보다 짧은 값은 후행 공백 문자로 채워야 합니다. 다음은 고정 너비 텍스트의 예제입니다.
1 Company A Anna Bedecs Owner 2 Company C Thomas Axen Purchasing Rep 3 Company D Christina Lee Purchasing Mgr. 4 Company E Martin O’Donnell Owner 5 Company F Francisco Pérez-Olaeta Purchasing Mgr. 6 Company G Ming-Yang Xie Owner 7 Company H Elizabeth Andersen Purchasing Rep 8 Company I Sven Mortensen Purchasing Mgr. 9 Company J Roland Wacker Purchasing Mgr. 10 Company K Peter Krschne Purchasing Mgr. 11 Company L John Edwards Purchasing Mgr. 12 Company M Andre Ludo Purchasing Rep 13 Company N Carlos Grilo Purchasing Rep
텍스트 파일에서 데이터 가져오기
Access 데이터베이스에 텍스트 파일의 일부 또는 전체 데이터를 저장하는 것이 목표인 경우 파일 내용을 새 테이블로 가져오거나 기존 테이블에 데이터를 추가해야 합니다. 가져온 데이터를 보고 편집할 수 있으며 데이터를 변경해도 원본 텍스트 파일에는 영향을 주지 않습니다.
가져오기 작업 중 원본 파일 구성 방법을 지정하고 새 테이블을 만들지 기존 테이블에 데이터를 추가할지 여부를 결정할 수 있습니다.
팁: 테이블 또는 데이터베이스가 구성되는 방법에 대해 잘 모르는 경우 데이터베이스에서 테이블 만들기 또는 데이터베이스 디자인 기초 문서를 참조하세요.
가져오기 작업 마지막 단계에서 가져오기 작업의 세부 정보를 설정으로 저장할 수 있습니다. 가져오기 설정을 통해 나중에 가져오기 텍스트 마법사의 단계를 매번 진행하지 않고 작업을 반복할 수 있습니다.
Access로 텍스트 파일을 가져오는 일반적인 시나리오
Access로 텍스트 데이터를 가져오는 일반적인 이유는 다음과 같습니다.
-
일부 데이터 형식이 Access에서 인식되지 않지만 데이터베이스 중 하나에서 해당 데이터를 사용하려 합니다. 먼저 원본 데이터를 텍스트 파일로 내보낸 다음 텍스트 파일의 내용을 Access 테이블로 가져올 수 있습니다.
-
Access를 사용하여 데이터를 관리하지만 다른 프로그램 사용자로부터 정기적으로 텍스트 형식의 데이터를 받습니다. 정기적으로 데이터를 가져오며 시간과 수고를 아끼기 위해 가져오기 프로세스를 간소화하기를 원합니다.
참고: 열기 대화 상자에서 파일 형식 목록 상자를 모든 파일로 변경한 다음 텍스트 파일을 선택하여 Access에서 텍스트 파일을 열면 Access에서 링크 텍스트 마법사가 시작되며 여기에서 텍스트 파일의 콘텐츠를 가져오는 대신 텍스트 파일에 대한 링크를 만들 수 있습니다. 파일 연결과 파일 내용 가져오기는 다릅니다. 텍스트 파일 연결에 대한 자세한 내용은 이 문서의 뒷부분에 나오는 텍스트 파일에 연결 섹션을 참조하세요.
원본 파일 준비
-
메모장과 같은 텍스트 편집기에서 원본 텍스트 파일을 엽니다.
참고: 가져오기 작업 중에는 하나의 텍스트 파일만 가져올 수 있습니다. 여러 파일을 가져오려면 각 파일에 대해 가져오기 작업을 반복합니다.
-
원본 텍스트 파일의 내용을 검토하고 이 표에서 설명하는 작업을 수행합니다.
요소
설명
구분 또는 고정 너비
파일이 다음 형식 중 하나를 일관되게 따르는지 확인하세요. 파일이 구분된 경우 구분 기호를 식별하세요. 파일에 고정 너비 필드가 있는 경우 각 필드의 너비가 모든 레코드에서 동일한지 확인하세요.
텍스트 묶음 기호
일부 구분된 파일에는 다음과 같이 작은따옴표 또는 큰따옴표로 묶여있는 값이 포함될 수 있습니다.
-
“강민수”,25,2017/4/5,”서울”
-
“서한성”,27,2018,”부산”
필드 값을 묶는 문자를 텍스트 한정자라고 합니다. 텍스트 한정자는 필수가 아니지만 다음 중 하나가 참일 경우 필수입니다.
-
필드 구분 기호가 필드 값의 일부로 나타나는 경우입니다. 예를 들어 필드 구분 기호로 쉼표를 사용하여 서울, 부산이 유효한 필드 값인 경우 "서울, 부산"과 같이 필드 값을 한 쌍의 묶음 기호로 묶어야 합니다.
-
Access에서 0452934 및 0034539와 같이 텍스트가 아닌 값을 텍스트 값으로 처리한 다음 텍스트 필드에 저장해야 하는 경우입니다.
가져오기 작업 중 파일에서 한정자를 사용할지 여부를 지정할 수 있으며 한정자를 사용하는 경우 한정자 역할을 하는 문자를 지정할 수 있습니다.
파일 전체에서 동일한 한정자를 사용하며 한정자 쌍 내에서 텍스트 값만 묶여있는지 확인합니다.
필드 수
Access에서는 한 테이블에 256개 이상의 필드를 지원하지 않으므로 원본 필드 수는 255개를 초과하지 않아야 합니다.
레코드 및 값 건너뛰기
텍스트 파일의 일부분만 가져오려는 경우 가져오기 작업을 시작하기 전에 원본 파일을 편집합니다. 가져오기 작업 중 레코드를 건너뛸 수 없습니다.
새 테이블에 데이터를 추가하는 경우 특정 필드를 건너뛸 수 있지만 이 옵션은 기존 테이블에 콘텐츠를 추가하는 경우에는 사용할 수 없습니다. 기존 테이블에 데이터를 추가하는 경우 원본 데이터의 구조와 대상 테이블의 구조가 일치해야 합니다. 즉, 원본 데이터의 열 수가 대상 테이블의 열 수와 동일해야 하며 원본 데이터의 데이터 형식이 대상 테이블의 데이터 형식과 일치해야 합니다.
빈 줄 및 빈 필드
파일에서 필요 없는 빈 줄을 모두 삭제합니다. 빈 필드가 있는 경우 누락된 데이터를 추가합니다. 기존 테이블에 레코드를 추가하려면 테이블의 해당 필드가 null 값을 허용하는지 확인합니다. 필드의 필수/Required 필드 속성이 아니요/No로 설정되어 있고 유효성 검사 규칙/ValidationRule 속성이 null 값을 허용하도록 설정된 필드에서는 null 값이 허용됩니다.
기타 문자
탭, 줄 바꿈, 캐리지 리턴 등 불필요한 문자가 있는지 검토하고 제거합니다.
데이터 형식
가져오기 작업 중 발생하는 오류를 방지하려면 각 원본 필드의 모든 줄에 동일한 데이터 형식이 포함되어 있는지 확인합니다. Access는 파일의 처음 25개 행을 검색하여 테이블에 있는 필드의 데이터 형식을 결정합니다. 처음 25개의 원본 행에서 필드의 다른 데이터 형식의 값을 혼합하지 않는지 확인하는 것이 좋습니다. 또한 텍스트 값으로 처리해야 하는 텍스트가 아닌 값이 작은따옴표 또는 큰따옴표로 묶여있는지 확인합니다.
원본 파일의 25번째 행까지 혼합된 값이 있을 경우 가져오기 작업에서 해당 값을 계속 건너뛰거나 잘못 변환할 수 있습니다. 문제 해결에 대한 정보는 이 문서의 뒷부분에 나오는 가져온 테이블의 누락되거나 잘못된 값 문제 해결 섹션을 참조하세요.
필드 이름
분리된 텍스트 파일의 경우 파일에 필드 이름이 포함되어 있지 않으면 필드 이름을 첫 번째 행에 배치하는 것이 좋습니다. 가져오기 작업 중 Access에서 첫 번째 행의 값을 필드 이름으로 처리하도록 지정할 수 있습니다. 고정 너비 텍스트 파일을 가져오면 Access에 첫 행을 필드 이름으로 사용하는 옵션을 사용할 수 없습니다.
참고: 기존 테이블에 분리된 텍스트 파일을 추가하는 경우 각 열 이름이 해당 필드 이름과 정확하게 일치해야 합니다. 열 이름이 테이블의 해당 필드 이름과 다를 경우 가져오기 작업은 실패합니다. 필드 이름을 찾으려면 디자인 보기에서 대상 테이블을 엽니다.
-
-
원본 파일이 열려 있을 경우 닫습니다. 원본 파일을 열어 두면 가져오는 동안 데이터 변환 오류가 발생할 수 있습니다.
Access에서 가져오기 프로세스 시작
-
가져온 데이터를 저장할 Access 데이터베이스를 엽니다. 기존 데이터베이스에 데이터를 저장하지 않으려면 빈 데이터베이스를 만듭니다.
-
가져오기 전에 데이터를 새로운 테이블에 저장할 것인지 아니면 기존 테이블에 저장할 것인지 결정합니다.
-
새 테이블 만들기 새 테이블에 데이터를 저장하도록 선택하면 Access에 새 테이블이 만들어지고 가져온 데이터가 이 테이블에 추가됩니다. 지정한 이름의 테이블이 이미 있으면 가져온 데이터로 해당 테이블의 내용을 덮어씁니다.
-
기존 테이블에 추가 기존 테이블에 데이터를 추가하는 경우 가져오기 프로세스에서 데이터를 지정된 테이블에 추가합니다.
작업을 진행하는 동안 대부분의 추가 작업이 실패하는 이유는 원본 데이터가 대상 테이블의 구조 및 필드 설정과 일치하지 않기 때문입니다. 이러한 오류가 발생하지 않도록 하려면 디자인 보기에서 테이블을 열고 다음 사항을 검토하세요.
-
첫 행 원본 텍스트 파일의 첫 행에 필드 이름이 포함되지 않은 경우 각 열의 위치와 데이터 형식이 테이블에 있는 해당 필드의 위치와 데이터 형식과 일치하는지 확인합니다. 분리된 텍스트 파일에서 첫 행에 열 제목이 포함된 경우 열과 필드의 순서가 일치할 필요가 없지만 각 열의 이름과 데이터 형식은 해당 필드의 이름과 데이터 형식과 정확하게 일치해야 합니다. 고정 너비 텍스트 파일을 가져오면 Access에 첫 행을 필드 이름으로 사용하는 옵션을 사용할 수 없습니다.
-
누락된 필드 또는 추가 필드 하나 이상의 필드가 대상 테이블에 없는 경우 가져오기 작업 전에 필드를 추가합니다. 그러나 원본 테이블에 없는 필드가 대상 테이블에 포함된 경우 필드에서 null 값을 허용하면 테이블에서 해당 필드를 삭제하지 않아도 됩니다.
팁: 여기에서 필수/Required 필드 속성이 아니요/No로 설정되어 있고 유효성 검사 규칙/ValidationRule 속성이 null 값을 허용하도록 설정되어 있으면 필드가 null 값을 허용합니다.
-
기본 키 테이블에 기본 키 필드가 있으면 원본 파일에는 기본 키 필드와 호환되는 값이 들어 있는 열이 있어야 합니다. 또한 가져온된 키 값이 고유해야 합니다. 대상 테이블에 이미 있는 기본 키 값이 가져온 레코드에 있으면 가져오기 작업에 오류 메시지가 표시됩니다. 고유한 키 값을 포함하도록 원본 데이터를 편집한 다음 가져오기 작업을 다시 시작해야 합니다.
-
인덱스 필드 테이블에 있는 필드의 인덱스/Indexed 속성이 예(중복 불가능)/Yes(No Duplicates)로 설정되어 있으면 원본 텍스트 파일의 해당 열에 고유 값이 있어야 합니다.
-
-
-
텍스트 가져오기/연결 마법사의 위치는 Access 버전에 따라 약간 다릅니다. 해당 Access 버전과 일치하는 단계를 선택합니다.
-
최신 버전의 Microsoft 365 구독 버전의 Access 또는 Access 2019를 사용하는 경우 외부 데이터 탭의 가져오기 및 연결 그룹에서 새 데이터 원본 > 파일에서 > 텍스트 파일을 클릭합니다.
-
Access 2016, Access 2013 또는 Access 2010을 사용하는 경우 외부 데이터 탭의 가져오기 및 연결 그룹에서 텍스트 파일을 클릭합니다.
-
-
Access에서 외부 데이터 가져오기 - 텍스트 파일 대화 상자가 열립니다.
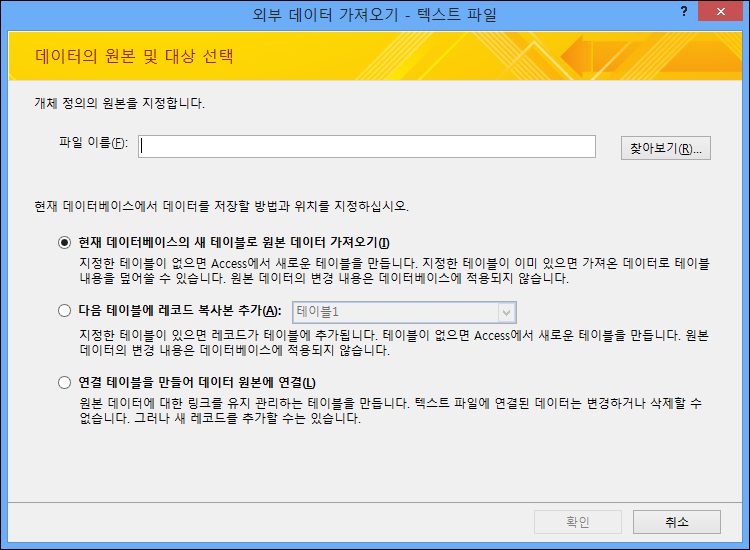
-
외부 데이터 가져오기 - 텍스트 파일 대화 상자의 파일 이름 상자에서 원본 파일의 이름을 입력합니다.
-
가져온 데이터를 저장할 방법을 지정합니다.
-
새 테이블에 데이터를 저장하려면 현재 데이터베이스의 새 테이블로 원본 데이터 가져오기를 선택합니다. 나중에 테이블에 이름을 지정하라는 메시지가 나타납니다.
-
기존 테이블에 데이터를 추가하려면 다음 테이블에 레코드 복사본 추가를 선택한 다음 드롭다운 목록에서 테이블을 선택합니다.
참고: 연결된 테이블을 만들어 데이터 원본에 연결하려면 이 문서의 뒷부분에 나오는 텍스트 파일에 연결 섹션을 참조하세요.
-
-
확인을 클릭합니다.
Access는 파일 내용을 검색하며 파일의 구성 방식을 추천합니다. 파일에서 구분 기호를 사용하여 필드를 구분하는 경우 구분 옵션이 선택되어 있는지 확인하세요. 파일에 고정 너비 필드가 있는 경우 고정 너비 옵션이 선택되어 있는지 확인하세요. 파일에 고정 너비 또는 구분된 필드가 있는지 확실하지 않은 경우 이전 섹션의 원본 파일 준비를 참조하세요.
참고: 원본 텍스트 파일에 탭 또는 기타 특수 문자가 포함된 경우 가져오기 텍스트 마법사에서 데이터 열 사이에 작은 상자로 표시됩니다.
-
다음을 클릭합니다.
마법사에 표시되는 정보는 분리 또는 고정 너비 옵션을 선택했는지에 따라 다릅니다.
구분
필드 값을 구분하는 문자(탭, 세미콜론, 쉼표, 공백 또는 기타)를 선택하거나 지정합니다. 파일에서 텍스트 한정자를 사용하는 경우 텍스트 한정자 상자에서 큰따옴표(“) 또는 작은따옴표(‘)를 선택합니다. 원본 파일의 첫 행에 필드 이름이 포함된 경우 첫 행에 필드 이름 포함 확인란을 선택합니다. 다음을 클릭합니다.
고정 너비
마법사에는 파일 내용이 표시됩니다. Access가 데이터에서 열 형식 구조를 검색하는 경우 필드를 구분하기 위한 세로 줄이 데이터에 표시됩니다. 마법사에서 제안된 구조를 검토하고 필요한 경우 마법사 페이지의 지침을 따라 줄을 추가, 제거 또는 조정합니다. 다음을 클릭합니다.
-
데이터를 추가하려는 경우 13단계로 건너뛰세요. 데이터를 새 테이블로 가져오는 경우 다음을 클릭합니다. 이 시점에서 마법사에 표시된 필드 속성을 검토해야 합니다.
참고: 기존 테이블에 레코드를 추가하는 경우 가져오는 필드에 대한 정보를 지정할 수 있는 마법사 페이지가 표시되지 않습니다.
-
마법사 페이지의 아래쪽에 있는 열을 클릭하여 해당 필드의 속성을 표시합니다. 필요한 경우 대상 필드의 이름과 데이터 형식을 검토하고 변경합니다.
Access에서는 각 열의 처음 25개 행을 검토하여 해당 필드에 적합한 데이터 형식을 제안합니다. 열의 처음 25개 행에 텍스트와 숫자 값과 같이 형식이 다른 값이 있으면 마법사에서 열의 모든 값 또는 대부분의 값과 호환되는 데이터 형식을 제안합니다. 이는 주로 텍스트 데이터 형식입니다. 다른 데이터 형식을 선택할 수도 있지만 선택한 데이터 형식과 호환되지 않는 값은 무시되거나 잘못 변환될 수 있습니다. 누락되거나 잘못된 값을 수정하는 방법에 대한 정보는 이 문서의 뒷부분에 나오는 가져온 테이블의 누락되거나 잘못된 값 문제 해결 섹션을 참조하세요.
-
필드에 인덱스를 만들려면 인덱스/Indexed를 예/Yes로 설정합니다. 원본 열을 모두 건너뛰려면 필드 포함 안 함 확인란을 선택합니다. 다음을 클릭합니다.
-
새 테이블에 레코드가 추가되고 있는 경우 마법사에 테이블의 기본 키를 지정하라는 메시지가 표시됩니다. Access에서 기본 키 추가를 선택하면 대상 필드의 첫 필드로 일련 번호 필드가 추가되고 1부터 시작하는 고유한 ID로 해당 필드가 자동으로 채워집니다. 다음을 클릭합니다.
참고: 기존 테이블에 레코드를 추가하는 경우 가져오는 필드에 대한 정보를 지정할 수 있는 마법사 페이지가 표시되지 않습니다.
-
Access에 마법사의 마지막 페이지가 표시됩니다. 새 테이블에 레코드를 가져오는 경우 대상 테이블의 이름을 지정합니다. 테이블로 가져오기 상자에서 테이블 이름을 입력합니다. 이미 테이블이 있는 경우 테이블의 기존 내용을 덮어쓸지 묻는 메시지가 표시됩니다. 예를 클릭하여 계속하거나 아니요를 클릭하여 대상 테이블에 다른 이름을 지정합니다.
고급 단추의 용도는 무엇인가요?
가져오기 텍스트 마법사의 고급 단추를 사용하여 가져오기 설정을 이전 버전의 Access에서 사용한 형식으로 만들거나 열 수 있습니다. 이전 버전 Access(Access 2007 이전)의 가져오기 설정이 없는 경우 고급 단추를 사용하지 않는 것이 좋습니다. 대신 가져오기 작업의 세부 정보를 저장하려는 경우 다음 섹션에서 저장 프로시저에 대해 자세히 알아볼 수 있습니다.
-
마침을 클릭하여 데이터를 가져옵니다.
Access에 데이터를 가져옵니다. 데이터를 가져오면 마법사에 가져오기 작업 상태를 알려 주는 대화 상자가 표시됩니다. 반면 작업이 완전히 실패한 경우 Access에 파일을 가져올 때 오류가 발생하여 작업을 완료하지 못했습니다. 오류 메시지가 표시됩니다.
-
데이터시트 보기에서 대상 테이블을 엽니다. 원본 파일과 테이블의 데이터를 비교하고 데이터가 제대로 나타나는지 확인합니다.
가져오기에 대해 추가로 알아야 할 사항
-
나중에 다시 사용할 수 있는 가져오기 세부 정보를 설정에 저장하는 방법에 대한 자세한 내용은 가져오기 또는 내보내기 작업 정보를 설정으로 저장 문서를 참조하세요.
-
저장된 가져오기 설정을 실행하는 방법에 대한 자세한 내용은 저장된 가져오기/내보내기 작업 실행 문서를 참조하세요.
-
특정 시간에 실행되도록 설정을 예약하는 방법에 대한 자세한 내용은 가져오기/내보내기 작업 예약 문서를 참조하세요.
-
설정 이름을 변경하거나, 설정을 삭제하거나, 설정에서 원본 파일의 이름을 업데이트하는 방법에 대한 자세한 내용은 데이터 작업 관리 문서를 참조하세요.
가져온 테이블의 누락되거나 잘못된 값 문제 해결
파일을 가져올 때 오류가 발생했습니다 메시지가 나타나면, 가져오기 작업이 완전히 실패한 것입니다. 반대로 가져오기 작업에서 작업의 세부 정보를 저장하라는 메시지를 표시하는 페이지가 표시되면 작업이 전체 또는 일부 데이터를 가져올 수 있었다는 것입니다. 상태 메시지에는 가져오기 작업 중에 발생한 오류에 대한 설명이 들어있는 오류 로그 테이블의 이름도 언급됩니다.
상태 메시지에 작업이 성공한 것으로 표시되어도 테이블을 사용하기 전에 테이블의 내용 및 구조를 검토하여 모두 제대로 표시되는지 확인해야 합니다.
데이터시트 보기에서 대상 테이블을 열어 모든 데이터가 테이블에 추가되었는지 확인합니다. 그런 다음 디자인 보기에서 테이블을 열어 필드의 데이터 형식 및 기타 속성 설정을 검토합니다.
다음 표에서는 누락되거나 잘못된 값의 수정 단계에 대해 설명합니다.
팁: 문제를 해결하는 동안 몇 가지 누락된 값이 발견되면 데이터시트 보기에서 테이블에 직접 추가할 수 있습니다. 그러나 전체 열 또는 누락되거나 잘못 가져온 값이 다수 발견되는 경우 원본 파일에서 문제를 해결합니다. 알려진 문제를 모두 해결했다면 가져오기 작업을 반복합니다.
|
문제 |
해결 방법 |
|
-1 또는 0 값 |
원본 파일에 True 또는 False 값만 포함되거나 예 또는 아니요 값만 포함된 필드가 있는 경우 필드의 데이터 형식으로 예/아니요를 선택하면 테이블에 -1 및 0이 표시됩니다. 디자인 보기에서 테이블을 열고 형식 속성을 True/False 또는 Yes/No로 설정합니다. |
|
다중값 필드 |
Access에서는 한 필드에 여러 값을 가져올 수 없습니다. 값 목록은 단일 값으로 처리되고 세미콜론으로 구분되어 텍스트 필드에 배치됩니다. |
|
데이터 잘림 |
데이터가 열에 잘려서 표시되는 경우 데이터시트 보기에서 열의 너비를 늘려 보세요. 너비를 늘려도 문제가 해결되지 않는 경우 숫자 필드의 데이터 형식이 실수(Double)로 설정되어야 하는 상황에서 정수(Long)로 설정되었기 때문일 수 있습니다. |
|
기본 키 또는 인덱스 필드의 데이터 누락 |
가져오려는 레코드에 대상 테이블의 기본 키 필드 또는 Access 데이터베이스에서 인덱스/Indexed 속성이 예(중복 불가능)/Yes(No Duplicates)로 설정된 필드에 저장할 수 없는 중복 값이 있을 수 있습니다. 원본 파일에서 중복 값을 제거하고 가져오기를 다시 시도합니다. |
|
Null 값 |
데이터시트 보기에서 테이블을 열 때 일부 필드가 비어 있을 수 있습니다. 다음을 실행하여 테이블에 표시되는 null 값을 최소화하거나 제거합니다.
|
또한 마법사의 마지막 페이지에서 오류 로그 테이블을 데이터 시트보기로 검토하려고 할 수 있습니다. 테이블에는 오류, 필드 및 행이라는 세 개의 필드가 있습니다. 각 행에는 특정 오류에 대한 정보가 들어있으며 오류 필드의 내용은 문제를 해결하는 데 도움이 됩니다.
오류 문자열 및 문제 해결 힌트의 전체 목록
|
오류 |
설명 |
|
필드 잘림 |
이 필드의 필드 크기/FieldSize 속성 설정에 비해 필드 값이 너무 큽니다. |
|
형식 변환 실패 |
텍스트 파일의 값이 이 필드의 데이터 형식과 맞지 않습니다. 대상 필드에서 값이 누락되거나 잘못 나타날 수 있습니다. 이 문제를 해결하는 방법에 대한 자세한 내용은 위의 표 항목을 참조하세요. |
|
키 위반 |
이 레코드의 기본 키 값이 이미 테이블에 있습니다. |
|
유효성 검사 규칙 실패 |
값이 이 필드 또는 테이블의 유효성 검사 규칙/ValidationRule 속성을 사용하여 설정한 규칙에 위배됩니다. |
|
필수 필드 안의 Null 값 |
필드의 필수/Required 속성이 예/Yes로 설정되어 있으므로 이 필드에 null 값이 허용되지 않습니다. |
|
일련 번호 필드 안의 Null 값 |
일련 번호 필드에 추가하려고 한 null 값이 가져오려는 데이터에 포함되어 있습니다. |
|
구문 분석할 수 없는 레코드 |
텍스트 값에 텍스트 구분 문자(보통 큰따옴표)가 들어 있습니다. 값에 구분 문자가 있는 경우 다음 예제처럼 텍스트 파일에서 해당 문자를 두 번 반복해서 입력해야 합니다. 10 - 3 1/2”” 디스크/상자 |
텍스트 파일에 연결
연결 기능을 사용하여 가져오기 작업을 수행하지 않고 다른 파일에 데이터를 연결할 수 있습니다. 데이터를 연결하면 Access에서 복사본을 만들고 유지할 필요 없이 원래 프로그램과 Access 파일 모두에서 최신 데이터를 볼 수 있습니다. Access 데이터베이스에 텍스트 파일의 내용을 복사하지 않고 쿼리를 실행하고, 데이터 기반 보고서를 생성하려면 텍스트 파일을 가져오는 대신 텍스트 파일에 연결해야 합니다.
텍스트 파일에 연결하면 Access에서 원본 파일에 연결된 새 테이블을 만듭니다. 원본 파일의 모든 변경 사항이 연결된 테이블에 반영되지만 Access에서 해당 테이블의 내용을 편집할 수 없습니다. 데이터의 내용 또는 구조를 변경하려면 원본 파일을 열어 변경해야 합니다.
Access 내에서 텍스트 파일에 연결하는 일반적인 시나리오
-
텍스트 형식으로 데이터를 출력하는 프로그램을 사용하지만 Access를 포함한 여러 응용 프로그램을 사용하여 추가 분석 및 보고를 위해 데이터를 사용합니다.
-
작업하려는 데이터는 다른 부서 또는 작업 그룹에서 유지합니다. 최신 데이터를 보기만 하고 복사본을 편집하거나 유지하지 않습니다.
텍스트 파일에 처음 연결하는 경우
-
텍스트 파일에 연결하면 Access에 새 테이블이 만들어지는데 이러한 테이블을 연결된 테이블이라고 합니다. 연결된 테이블에는 원본 파일의 데이터가 표시되지만 데이터가 데이터베이스에 실제로 저장되는 것은 아닙니다.
-
데이터베이스의 기존 테이블에 텍스트 파일을 연결할 수는 없습니다. 즉, 연결 작업을 수행하여 기존 테이블에 데이터를 추가할 수 없습니다.
-
데이터베이스에는 연결된 테이블이 여러 개 포함될 수 있습니다.
-
원본 파일에 대한 모든 변경 사항은 연결된 테이블에 자동으로 반영됩니다. 그러나 Access에서 연결된 테이블의 콘텐츠와 구조는 읽기 전용입니다.
-
Access에서 텍스트 파일을 열면 Access에 빈 데이터베이스가 만들어지며 연결 텍스트 마법사가 자동으로 시작됩니다.
텍스트 파일에 연결하는 단계
-
텍스트 파일을 찾고 Word 또는 메모장과 같은 워드 프로세싱 프로그램에서 엽니다.
연결 작업 중에는 한 번에 하나의 텍스트 파일에만 연결할 수 있습니다. 여러 개의 텍스트 파일에 연결하려면 각 파일에 대해 연결 작업을 반복하세요.
-
원본 파일의 내용을 검토하고 다음 표에서 설명하는 작업을 수행합니다.
요소
설명
구분 또는 고정 너비
파일이 다음 형식 중 하나를 일관되게 따르는지 확인하세요. 파일이 구분된 경우 구분 문자를 식별하세요. 파일에 고정 너비 필드가 있는 경우 각 필드의 너비가 모든 레코드에서 동일한지 확인하세요.
텍스트 묶음 기호
일부 구분된 파일에는 다음과 같이 작은따옴표 또는 큰따옴표로 묶여있는 값이 포함될 수 있습니다.
“강민수”,25,2017/4/5,”서울”
“서한성”,27,2018,”부산”
필드 값을 묶는 문자를 텍스트 한정자라고 합니다. 텍스트 한정자는 필수가 아니지만 다음 경우에 필수입니다.
-
필드 구분 기호가 필드 값의 일부로 나타나는 경우입니다. 예를 들어 필드 구분 기호로 쉼표를 사용하여 서울, 부산이 유효한 필드 값인 경우 “서울, 부산”과 같이 필드 값을 한 쌍의 묶음 기호로 묶어야 합니다.
-
Access에서 0452934 및 0034539와 같이 텍스트가 아닌 값을 텍스트 값으로 처리한 다음 텍스트 필드에 저장해야 하는 경우입니다.
연결 작업 중 파일에서 한정자를 사용할지 여부를 지정할 수 있으며 한정자를 사용하는 경우 한정자 역할을 하는 문자를 지정할 수 있습니다.
파일 전체에서 동일한 한정자를 사용하며 한정자 쌍 내에서 텍스트 값만 묶여있는지 확인합니다.
필드 수
Access에서는 한 테이블에 256개 이상의 필드를 지원하지 않으므로 원본 필드 수는 255개를 초과하지 않아야 합니다.
레코드 및 필드 건너뛰기
특정 필드를 건너뛸 수 있지만 레코드를 건너뛸 수 없습니다.
빈 줄 및 빈 필드
파일에서 불필요한 빈 줄을 모두 삭제합니다. 빈 필드가 있는 경우 원본 파일에 누락된 데이터를 추가해 보세요.
기타 문자
탭, 줄 바꿈, 캐리지 리턴 등 불필요한 문자가 있는지 검토하고 제거합니다.
데이터 형식
연결 작업 중 발생하는 오류를 방지하려면 각 원본 필드의 모든 줄에 동일한 데이터 형식이 포함되어 있는지 확인합니다. Access는 파일의 처음 25개 행을 검색하여 테이블에 있는 필드의 데이터 형식을 결정합니다. 처음 25개의 원본 행에서 필드의 다른 데이터 형식의 값을 혼합하지 않는지 확인하는 것이 좋습니다. 또한 텍스트 값으로 처리하려는 텍스트가 아닌 값이 작은따옴표 또는 큰따옴표로 묶여있는지 확인해야 합니다.
원본 파일의 25번째 행까지 혼합된 값이 있을 경우 가져오기 작업에 오류 값이 표시되거나 값이 잘못 변환될 수 있습니다. 문제 해결에 대한 정보는 이 문서의 뒷부분에 나오는 연결된 테이블의 #Num! 값 및 잘못된 값 문제 해결섹션을 참조하세요.
필드 이름
분리된 텍스트 파일의 경우 파일에 필드 이름이 포함되어 있지 않으면 필드 이름을 첫 행에 배치하는 것이 좋습니다. 연결 작업 중 Access에서 첫 행의 값을 필드 이름으로 처리하도록 지정할 수 있습니다. 그러나 고정 너비 텍스트 파일을 가져오면 첫 행의 값을 필드 이름으로 처리하는 옵션을 사용할 수 없습니다.
-
-
원본 파일이 열려 있을 경우 원본 파일을 닫습니다.
-
연결을 만들 데이터베이스를 엽니다. 데이터베이스가 읽기 전용이 아닌지, 데이터베이스를 변경하는 데 필요한 권한이 있는지 확인합니다.
기존 데이터베이스에 연결을 저장하지 않으려면 빈 데이터베이스를 만듭니다.
-
텍스트 가져오기/연결 마법사의 위치는 Access 버전에 따라 약간 다릅니다. 해당 Access 버전과 일치하는 단계를 선택합니다.
-
최신 버전의 Microsoft 365 구독 버전의 Access 또는 Access 2019를 사용하는 경우 외부 데이터 탭의 가져오기 및 연결 그룹에서 새 데이터 원본 > 파일에서 > 텍스트 파일을 클릭합니다.
-
Access 2016, Access 2013 또는 Access 2010을 사용하는 경우 외부 데이터 탭의 가져오기 및 연결 그룹에서 텍스트 파일을 클릭합니다.
-
-
Access에서 외부 데이터 가져오기 - 텍스트 파일 대화 상자가 열립니다.
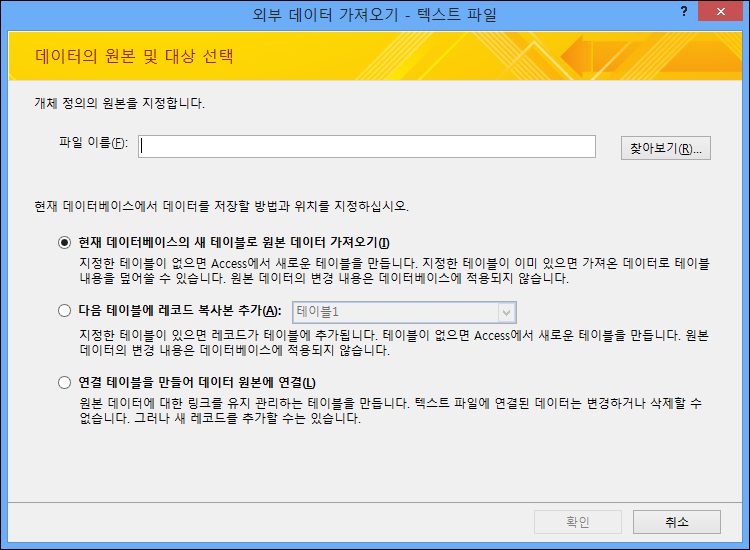
-
외부 데이터 가져오기 - 텍스트 파일 대화 상자에서 파일 이름 상자에서 연결할 데이터가 있는 텍스트 파일의 이름을 지정합니다.
-
연결 테이블을 만들어 데이터 원본에 연결을 선택하고 확인을 클릭합니다.
링크 텍스트 마법사가 시작됩니다. 마법사는 연결 프로세스를 안내합니다.
-
Access는 파일 내용을 검색하며 파일의 구성 방식을 제안합니다. 파일에서 구분 문자를 사용하여 필드를 구분하는 경우 구분 옵션이 선택되어 있는지 확인하세요. 파일에 고정 너비 필드가 있는 경우 고정 너비 옵션이 선택되어 있는지 확인하세요.
-
다음을 클릭합니다.
-
마법사의 다음 페이지는 구분 옵션 또는 고정 너비 옵션을 선택했는지에 따라 다르게 표시됩니다.
구분된 파일 필드 값을 구분하는 문자를 선택하거나 지정합니다. 파일에서 텍스트 한정자를 사용하는 경우 텍스트 한정자 상자에서 “ 또는 ‘ 기호를 선택합니다. 원본 파일의 첫 행에 필드 이름이 포함된 경우 첫 행에 필드 이름 포함 확인란을 선택합니다. 다음을 클릭합니다.
고정 너비 파일 마법사에 파일 내용이 표시됩니다. Access가 데이터에서 열 형식 구조를 검색하는 경우 필드를 구분하기 위한 세로 줄이 데이터에 표시됩니다. 마법사에서 제안된 구조를 검토하고 필요한 경우 마법사 페이지의 지침을 따라 줄을 추가, 제거 또는 조정합니다. 다음을 클릭합니다.
-
마법사의 다음 페이지에 필드 속성이 표시됩니다. 마법사 페이지의 아래쪽에 있는 열을 클릭하여 해당 필드의 속성을 표시합니다. 필요한 경우 대상 필드의 이름과 데이터 형식을 검토하고 변경합니다.
Access에서는 각 열의 처음 25개 행을 검토하여 해당 필드에 적합한 데이터 형식을 제안합니다. 열의 처음 25개 행에 텍스트와 숫자 값과 같이 형식이 다른 값이 있으면 마법사에서 열의 모든 값 또는 대부분의 값과 호환되는 데이터 형식을 제안합니다. 대부분의 경우 텍스트 데이터 형식을 제안합니다. 다른 데이터 형식을 선택할 수도 있지만 선택한 데이터 형식과 호환되지 않는 경우 오류 값이 발생하거나 데이터 형식이 잘못 변환될 수 있습니다. 자세한 내용은 다음 섹션인 연결된 테이블의 #Num! 값 및 잘못된 값 문제 해결.
고급 단추의 용도는 무엇인가요?
가져오기 텍스트 마법사의 고급 단추를 사용하여 연결 설정을 이전 버전의 Access에서 사용한 형식으로 만들거나 열 수 있습니다. Access에서는 가져오기 및 내보내기 작업과 달리 연결 설정을 저장할 수 있는 방법이 없습니다. 따라서 연결 설정의 세부 정보를 저장하려면 고급 단추를 클릭하여 원하는 옵션을 설정한 다음 다른 이름으로 저장을 클릭합니다.
-
다음을 클릭합니다.
-
마법사의 마지막 페이지에서 연결된 테이블의 이름을 지정하고 마침을 클릭합니다. 지정한 이름의 테이블이 이미 있는 경우 Access에 기존 테이블을 덮어쓸지 묻는 메시지가 표시됩니다. 예를 클릭하여 덮어쓰거나 아니요를 클릭하여 다른 테이블 이름을 지정합니다.
Access에서 연결된 테이블을 만듭니다. 테이블이 만들어지면 Access에 테이블을 연결했습니다... 메시지가 표시됩니다. 연결된 테이블을 열고 필드 및 데이터를 검토하여 모든 필드에서 데이터가 올바르게 표시되는지 확인합니다.
연결된 테이블의 #Num! 값 및 잘못된 값 문제 해결
테이블을 연결했습니다. 메시지가 표시되는 경우에도 데이터시트 보기에서 테이블을 열어 모든 행과 열에 올바른 데이터가 표시되는지 확인해야 합니다.
테이블에 오류 또는 잘못된 데이터가 표시되면 다음 표에서 설명하는 수정 작업을 수행하고 연결을 다시 시도합니다. 연결된 테이블은 읽기 전용이므로 테이블에 직접 값을 추가할 수 없다는 점에 유의해야 합니다.
|
문제 |
해결 방법 |
||||||||||||
|
-1 또는 0 값 |
원본 파일에 True 또는 False 값만 포함되거나 예 또는 아니요 값만 포함된 필드가 있는 경우 필드의 데이터 형식으로 예/아니요를 선택하면 테이블에 -1 또는 0이 표시됩니다. 디자인 보기에서 테이블을 열고 형식 속성을 True/False 또는 Yes/No로 설정합니다. |
||||||||||||
|
다중값 필드 |
데이터를 연결하면 Access는 한 필드에서 여러 값을 지원하지 않습니다. 값 목록은 단일 값으로 처리되고 세미콜론으로 구분되어 텍스트 필드에 배치됩니다. |
||||||||||||
|
데이터 잘림 |
데이터가 열에 잘려서 표시되는 경우 데이터시트 보기에서 열의 너비를 늘려 보세요. 너비를 늘려도 문제가 해결되지 않는 경우 숫자 필드의 데이터 형식이 실수(Double)로 설정되어야 하는 상황에서 정수(Long)로 설정되었기 때문일 수 있습니다. |
||||||||||||
|
#NUM! |
데이터시트 보기에서 테이블을 열 때 일부 필드에 실제 값 대신 #Num! 값이 입력되어 있을 수 있습니다. 다음을 실행하여 원본 파일에 표시되는 null 값을 최소화하거나 제거합니다.
다음 표에는 필드에 #Num! 오류가 계속 표시되는 경우가 나열되어 있습니다.
|










