배지 번호 또는 판매 금액에 대한 수수료의 올바른 비율을 사용하여 직원의 전화 연장을 조회하려는 경우를 가정해 보겠습니다. 데이터를 조회하여 목록에서 특정 데이터를 빠르고 효율적으로 찾고 올바른 데이터를 사용하고 있는지 자동으로 확인합니다. 데이터를 조회한 후 계산을 수행하거나 반환된 값으로 결과를 표시할 수 있습니다. 데이터 목록에서 값을 조회하고 결과를 표시하는 방법에는 여러 가지가 있습니다.
실행할 작업
정확한 일치 항목을 사용하여 목록에서 세로로 값을 조회합니다.
이 작업을 수행하려면 VLOOKUP 함수 또는 INDEX 및 MATCH 함수의 조합을 사용할 수 있습니다.
VLOOKUP 예제
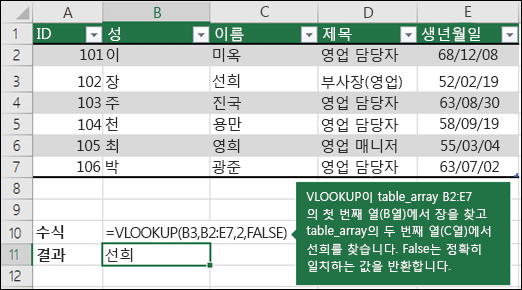
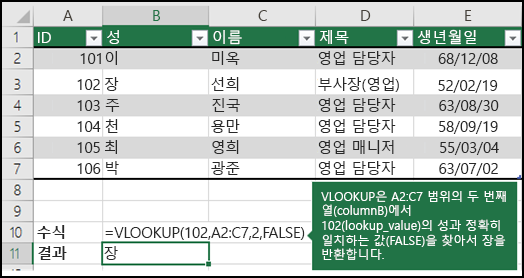
자세한 내용은 VLOOKUP 함수를 참조하세요.
INDEX 및 MATCH 예제
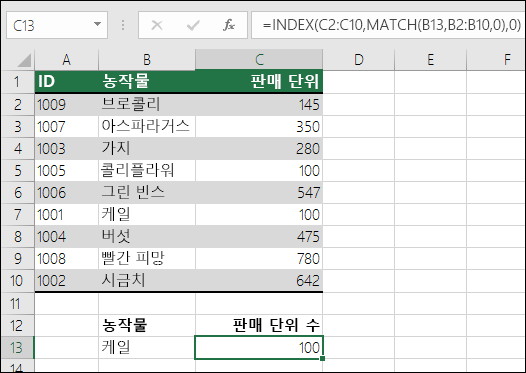
간단한 영어로 다음을 의미합니다.
=INDEX(C2:C10의 반환 값을 원하는 경우 MATCH(B2:B10 배열의 어딘가에 있는 Kale, 여기서 반환 값은 Kale에 해당하는 첫 번째 값임))
수식은 C2:C10에서 케일(B7)에 해당하는 첫 번째 값을 찾고, 케일과 일치하는 첫 번째 값인 C7(100)의 값을 반환합니다.
대략적인 일치 항목을 사용하여 목록에서 값을 세로로 조회합니다.
이렇게 하려면 VLOOKUP 함수를 사용합니다.
중요: 첫 번째 행의 값이 오름차순으로 정렬되었는지 확인합니다.
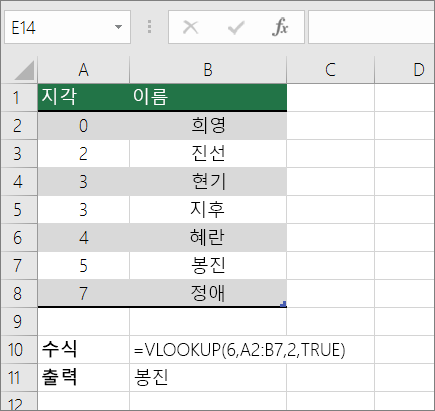
위의 예제에서 VLOOKUP은 A2:B7 범위에 6개 지체가 있는 학생의 이름을 찾습니다. 테이블에 6 개 지연에 대한 항목이 없으므로 VLOOKUP은 6보다 낮은 다음으로 높은 일치 항목을 찾고 이름 Dave와 연결된 값 5를 찾아 Dave를 반환합니다.
자세한 내용은 VLOOKUP 함수를 참조하세요.
정확한 일치 항목을 사용하여 알 수 없는 크기 목록에서 값을 세로로 조회합니다.
이 작업을 수행하려면 OFFSET 및 MATCH 함수를 사용합니다.
참고: 데이터가 매일 새로 고치는 외부 데이터 범위에 있는 경우 이 방법을 사용합니다. 가격이 B열에 있다는 것을 알고 있지만 서버가 반환할 데이터 행 수를 알 수 없으며 첫 번째 열은 사전순으로 정렬되지 않습니다.
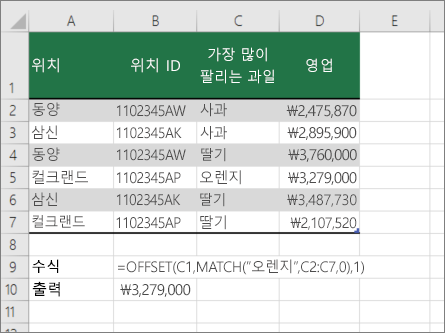
C1 은 범위의 왼쪽 위 셀(시작 셀이라고도 함)입니다.
MATCH("Oranges",C2:C7,0) 는 C2:C7 범위에서 오렌지를 찾습니다. 범위에 시작 셀을 포함하면 안 됩니다.
1 은 반환 값이 있어야 하는 시작 셀의 오른쪽에 있는 열 수입니다. 이 예제에서 반환 값은 D 열 Sales에서 가져옵니다.
정확한 일치 항목을 사용하여 목록에서 가로로 값 조회
이 작업을 수행하려면 HLOOKUP 함수를 사용합니다. 아래 예제를 참조하세요.
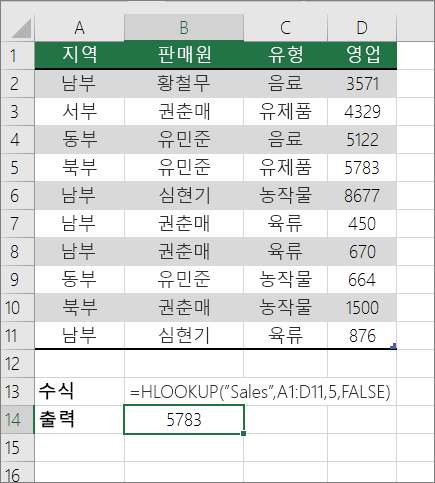
HLOOKUP은 Sales 열을 조회하고 지정된 범위의 행 5에서 값을 반환합니다.
자세한 내용은 HLOOKUP 함수를 참조하세요.
대략적인 일치 항목을 사용하여 목록에서 값을 가로로 조회합니다.
이 작업을 수행하려면 HLOOKUP 함수를 사용합니다.
중요: 첫 번째 행의 값이 오름차순으로 정렬되었는지 확인합니다.
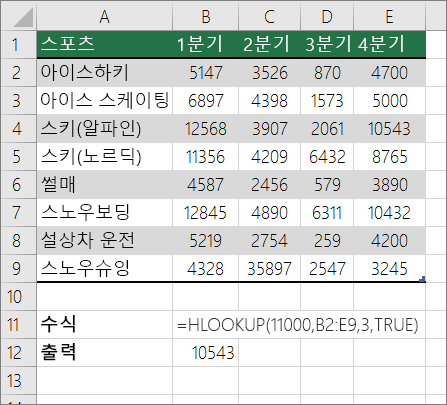
위의 예제에서 HLOOKUP은 지정된 범위의 행 3에서 11000 값을 찾습니다. 11000을 찾을 수 없으므로 1100보다 작은 다음으로 큰 값을 찾고 10543을 반환합니다.
자세한 내용은 HLOOKUP 함수를 참조하세요.
조회 마법사를 사용하여 조회 수식 만들기(Excel 2007 만 해당)
참고: Excel 2010 조회 마법사 추가 기능이 중단되었습니다. 이 기능은 함수 마법사와 사용 가능한 조회 및 참조 함수(참조)로 대체되었습니다.
Excel 2007 조회 마법사는 행 및 열 레이블이 있는 워크시트 데이터를 기반으로 조회 수식을 만듭니다. 조회 마법사를 사용하면 한 열의 값을 알고 있을 때 행에서 다른 값을 찾을 수 있으며, 그 반대의 경우도 마찬가지입니다. 조회 마법사는 만드는 수식에서 INDEX 및 MATCH를 사용합니다.
-
범위에서 셀을 클릭합니다.
-
수식 탭의 솔루션 그룹에서 조회를 클릭합니다.
-
조회 명령을 사용할 수 없는 경우 조회 마법사 추가 기능 프로그램을 로드해야 합니다.
조회 마법사 추가 기능 프로그램을 로드하는 방법
-
Microsoft Office 단추

-
관리 상자에서 Excel 추가 기능을 클릭한 다음 이동을 클릭합니다.
-
사용 가능한 추가 기능 대화 상자에서 조회 마법사 옆에 있는 검사 상자를 선택한 다음 확인을 클릭합니다.
-
마법사의 지시를 따릅니다.










