참고: 이 문서는 곧 사용이 중단됩니다. "페이지를 찾을 수 없음" 문제를 방지하기 위해 알고 있는 링크를 제거하고 있습니다. 이 페이지에 대한 링크를 만든 경우 링크를 제거해 주세요. 그러면 웹을 연결된 상태로 유지하겠습니다.
새 이벤트를 만들 때 이벤트에 대 한 미리 알림 알림을 설정할 수 있습니다. 알림을 표시 하지 않으려면 단일 이벤트 또는 전체 앱에 대 한 알림을 해제할 수 있습니다.
만든 단일 일정 이벤트에 대 한 알림 기능 해제
만든 이벤트에 대 한 미리 알림을 설정한 경우 이벤트를 편집 하 여 미리 알림을 제거할 수 있습니다.
참고: 다른 사람에 게 서 수락한 모임에 대 한 미리 알림을 해제할 수 없습니다.
-
이벤트를 엽니다.
-
미리 알림 목록에서 없음을 선택 합니다.
-
저장 후 닫기 또는 업데이트 보내기를 선택 하 여 변경 내용을 적용 합니다.
모든 일정 이벤트에 대해 알림 기능 해제
일정 이벤트에 대 한 알림을 해제 하려는 경우 각 계정에 대해 개별적으로 또는 모든 계정에 대해이 작업을 수행할 수 있습니다.
단일 계정에 대 한 알림 관리
-
설정 > 알림을선택 합니다.
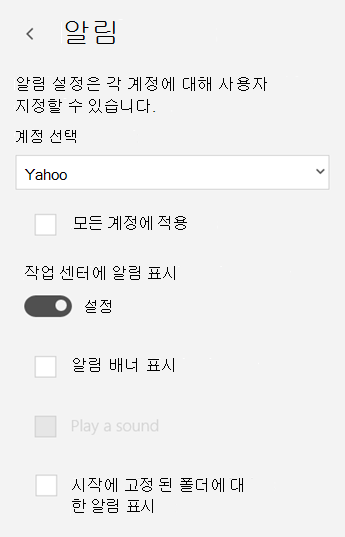
-
드롭다운에서 계정을 선택 합니다. 이 설정을 모든 계정에 적용 하려면 모든 계정에 적용 확인란을 선택 합니다.
-
알림 기능을 설정 하거나 해제 하려면 작업 센터의 알림 표시에 있는 슬라이더를 사용 합니다.
-
알림 동작을 변경 하려면 다음 옵션 중 하나 또는 모두를 선택 하면 됩니다.
-
알림 배너를 표시합니다. 이 기능을 켜면 화면 오른쪽 아래에 알림이 표시 됩니다.
-
소리를 재생합니다. Windows 10에서 시작 > 설정 > 개인 설정 > 테마 > 고급 사운드 설정을선택 하 여이 소리를 변경할 수 있습니다.
-
시작에 고정 된 폴더에 대 한 알림을 표시합니다. 이 확인란을 선택 하면 시작 메뉴에 고정 한 폴더의 새 항목에 대 한 경고가 표시 됩니다.
-
모든 메일 및 일정 앱 알림을 해제 하려면 Windows 10 설정을 사용 합니다.
Windows 10에서 모든 알림 관리
-
시작 Windows 10 메뉴에서 설정을선택 합니다.
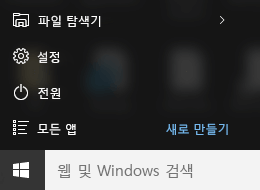
-
시스템 > 알림을 & 작업을 선택 합니다.
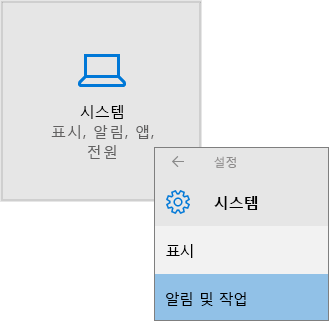
-
다음 보낸 사람 으로부터 알림 받기아래에서 메일 및 일정에 대해 알림 화면을켭니다 .











