Microsoft Word에서 텍스트 영역을 편집하여 발행물에서 텍스트 영역의 단어 개수를 확인할 수 있습니다. 이렇게 하려면 먼저 Microsoft Word에서 텍스트 영역 편집 단추를 포함하도록 QAT(빠른 실행 도구 모음)를 사용자 지정합니다.
QAT(빠른 실행 도구 모음) 사용자 지정
-
QAT 오른쪽에 있는 드롭다운 화살표를 클릭합니다.

-
기타 명령을 선택합니다.
-
Publisher 옵션 대화 상자에서 다음에서 명령 선택 드롭다운 메뉴를 변경하여 리본 메뉴에 없는 명령을 선택합니다.
-
아래로 스크롤하여 Microsoft Word에서 텍스트 영역 편집을 선택하고 추가 단추를 클릭한 다음 확인을 클릭합니다.
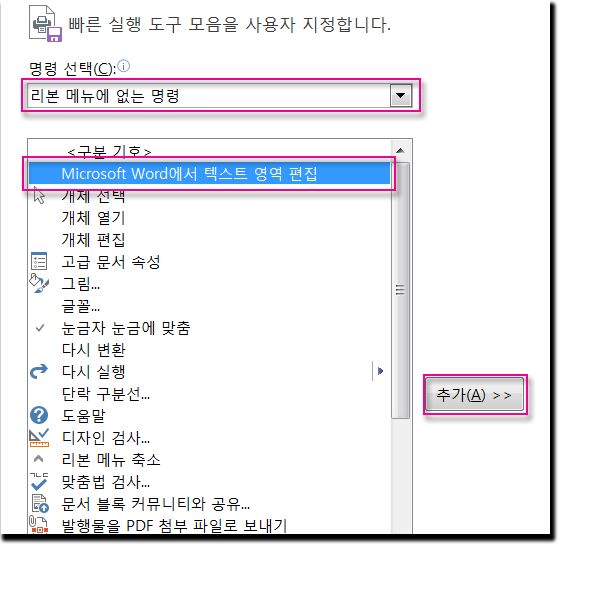
Word를 사용하여 텍스트 영역의 단어 개수 확인
1. 발행물에서 개수를 구하려는 단어가 포함된 텍스트 상자를 클릭합니다. 텍스트 상자가 다른 텍스트 상자에 연결된 경우 연결된 텍스트 상자의 모든 단어 개수도 계산됩니다.
2. Microsoft Word에서 텍스트 영역 편집 단추를 클릭합니다.
3. Word에서 단어 개수가 작업 영역 아래쪽의 상태 표시줄에 표시됩니다.
4. Word에서 파일 탭을 클릭한 다음 닫기를 클릭하여 발행물로 돌아갑니다.
팁: 리본 메뉴를 사용자 지정하여 Microsoft Word에서 텍스트 영역 편집 단추를 포함할 수도 있습니다. 이 작업을 수행하는 방법은 리본 메뉴 사용자 지정을 참조하세요.
참고: Microsoft Word에서스토리 편집을 사용하려면 먼저 단추를 리본 또는 빠른 액세스 도구 모음에 추가해야 합니다.
리본 또는 빠른 액세스 도구 모음 사용자 지정(QAT)
Microsoft Word에서 스토리 편집 단추를 사용하기 전에 리본 또는 빠른 액세스 도구 모음에 단추를 추가해야 합니다.
리본 메뉴 사용자 지정
-
파일 탭을 클릭하여 Backstage 보기를 니다.
-
옵션을 선택합니다.
-
게시자 옵션 대화 상자에서 리본 사용자 지정 을 선택합니다.
-
리본 메뉴 드롭다운 사용자 지정 메뉴에서 도구 탭을 선택한 다음 텍스트 상자 도구에서서식을 클릭합니다.
-
새 그룹 단추를 클릭한 다음 이름 다시 설정 단추를 클릭합니다.
-
새 사용자 지정 그룹에 편집과 같은 이름을 지정하고 확인 을 클릭합니다.
-
드롭다운 메뉴에서 명령 선택 메뉴에서 리본 메뉴에 없는 명령을 선택합니다.
-
Microsoft Word에서 스토리 편집을 선택한 다음 추가 단추를 클릭합니다.
-
확인을 클릭합니다.
빠른 실행 도구 모음 사용자 지정
-
QAT의 오른쪽에 있는 드롭다운을 클릭합니다.
-
기타 명령을 선택합니다.
-
Publisher 옵션 대화 상자에서 다음에서 명령 선택 드롭다운 메뉴를 변경하여 리본 메뉴에 없는 명령을 선택합니다.
-
아래로 스크롤하여 Microsoft Word에서 텍스트 영역 편집을 선택하고 추가 단추를 클릭한 다음 확인을 클릭합니다.
Word를 사용하여 텍스트 영역의 단어 개수 확인
-
발행물에서 계산할 단어가 포함된 텍스트 상자를 클릭합니다. 텍스트 상자가 다른 텍스트 상자에 연결된 경우 연결된 텍스트 상자의 모든 단어 개수도 계산됩니다.
-
Microsoft Word에서 스토리 편집 단추를 클릭합니다.
-
Word에서 단어 수가 작업 영역 아래쪽의 상태 표시줄에 표시됩니다.

-
Word에서 파일 탭을 클릭한 다음 닫기를 클릭하여 발행물로 돌아온다.










