드롭 캡(놓은 대문자)은 단락 또는 구역의 시작 부분에서 장식 요소로 사용되는 큰 대문자입니다. 드롭 캡의 크기는 일반적으로 두 개 이상의 선입니다.
다음 그림은 단락의 첫 문자 장식을 배치하는 옵션을 보여 줍니다.
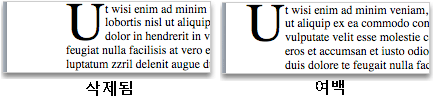
드롭 캡 추가
-
단락의 첫 번째 문자를 선택합니다.

-
삽입 > 드롭 캡으로 이동합니다.
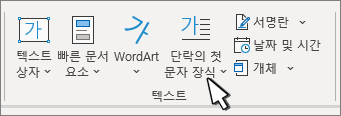
-
원하는 드롭 캡 옵션을 선택합니다.
-
단락 내에 맞는 드롭 캡을 만들려면 삭제됨을 선택합니다.
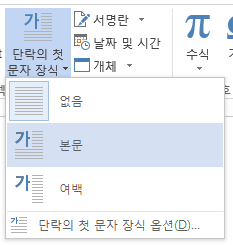

-
여백에 있는 드롭 캡을 만들려면 단락 바깥쪽에서 여백에서를 선택합니다.
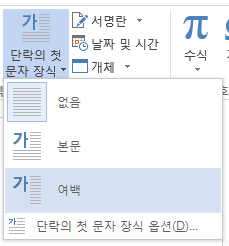

-
팁: 드롭 캡의 크기와 글꼴뿐만 아니라 텍스트와의 거리를 변경할 수 있습니다. 이렇게 하려면 한도 >드롭 캡 옵션을 선택하고 옵션에서 선택합니다.
단락의 첫 문자 장식 제거
-
큰 드롭 캡 문자를 강조 표시합니다.
-
삽입 > 드롭 캡으로 이동하고 없음을 선택합니다.
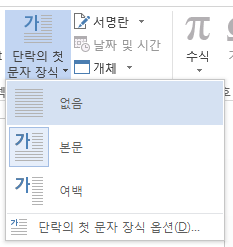
참고 항목
단락의 첫 문자 장식 추가 또는 변경
-
보기 메뉴에서 인쇄 레이아웃을 선택합니다.
-
드롭 캡으로 시작할 단락을 선택합니다.
단락은 텍스트를 포함해야 하며 텍스트 컨테이너 안에 있을 수 없습니다.
-
서식 메뉴에서 캡 놓기를 선택합니다.
-
삭제됨 또는 여백에서를 선택합니다.
-
원하는 옵션을 선택합니다.
단락의 첫 문자 장식 제거
-
보기 메뉴에서 인쇄 레이아웃을 선택합니다.
-
제거할 드롭 캡이 포함된 단락을 선택합니다.
-
서식 메뉴에서 캡 놓기를 선택합니다.
-
없음을 선택합니다.










