단락의 첫 번째 줄 간격을 조정하여 내어쓰기 또는 음수 들여쓰기를 만들거나 전체 단락을 들여쓰기할 수 있습니다.
어떤 작업을 수행하려는지에 따라 리본 메뉴의 보기 탭에 있는 눈금자 또는 홈 탭의 단락 그룹에 있는 옵션을 사용합니다.
참고: 모든 글머리 기호 또는 번호 매기기 목록에 대한 들여쓰기를 체계적으로 조정하려면 글 머리 기호 또는 번호 매기기 목록에서 들여쓰기 조정을 참조하세요.
-
눈금자를 프레젠테이션 맨 위에 표시하지 않으면 보기 탭의 눈금자 상자를 검사.
-
변경할 텍스트를 선택한 다음 다음 중 하나를 수행합니다.
-
첫 번째 줄을 들여쓰려면 가로 위쪽 눈금자 에서 첫 줄 들여쓰기 표식

-
전체 단락의 왼쪽 들여쓰기를 늘리거나 줄이려면 홈 탭의 단락 그룹에서 목록 수준 늘리 기 또는 목록 수준 감소를 클릭합니다.
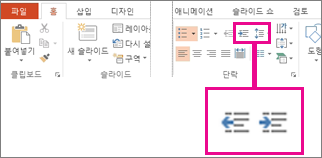
-
단락의 두 번째 줄과 이후 줄이 첫 번째 줄보다 들여쓰기되는 내어쓰기를 만들려면 들여쓰기를 시작할

-
텍스트가 왼쪽 여백으로 확장되는 음수 들여쓰기를 만들려면 단락을 시작할 왼쪽 들여쓰기 표식

홈 탭의 단락 그룹을 사용하여 조정합니다.
단락의 들여쓰기 수준 변경
-
변경할 텍스트를 선택한 다음 다음 중 하나를 수행합니다.
-
전체 단락의 왼쪽 들여쓰기를 늘리거나 줄이려면 홈 탭의 단락 그룹에서 목록 수준 늘리 기 또는 목록 수준 감소를 클릭합니다.
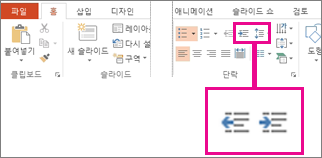
첫 줄 만들기 또는 들여쓰기
-
들여쓰려는 단락 또는 단락을 선택합니다.
-
홈 탭을 클릭한 다음 단락 대화 상자 시작 관리자를 클릭합니다.
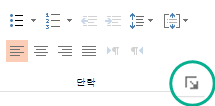
-
들여쓰기 아래의 Before 텍스트 상자에서 화살표를 클릭하여 원하는 측정값(예: 0.5")을 설정합니다.
참고: 1/1인치는 단락을 압축하는 일반적인 측정값입니다.
-
Special라는 상자를 클릭하고 첫 줄 또는 내선형을 선택합니다.
-
확인을 클릭합니다.










