통합 문서에 다른 곳에서 사용하려는 VBA(Visual Basic for Applications) 매크로가 포함된 경우 VBE(Visual Basic Editor)를 사용하여 해당 매크로가 포함된 모듈을 다른 열린 통합 문서에 복사할 수 있습니다.
매크로 및 VBA 도구는 기본적으로 숨겨져 있는 개발자 탭에서 찾을 수 있으므로 첫 번째 단계는 사용하도록 설정하는 것입니다.
-
Windows의 경우 파일 > 옵션 > 리본 사용자 지정으로 이동합니다.
-
Mac의 경우 Excel > 기본 설정... > 리본 & 도구 모음으로 이동합니다.
-
그런 다음 리본 사용자 지정 섹션의기본 탭에서 개발자 검사 상자를 검사.
매크로 및 VBA 개요
일반적으로 매크로 및 VBA에 익숙하지 않은 경우 다음 정보가 유용할 수 있습니다.
-
매크로는 작업을 자동화하는 데 사용할 수 있는 작업 또는 작업 집합입니다.
-
개발자 탭에서 매크로 기록 명령을 사용하여 매크로를 기록할 수 있습니다.
-
매크로는 VBA 프로그래밍 언어로 기록됩니다.
-
Excel에서 연 창인 Visual Basic Editor에서 매크로를 검사하고 편집할 수 있습니다. 다음은 Windows용 VBE 창의 예입니다.
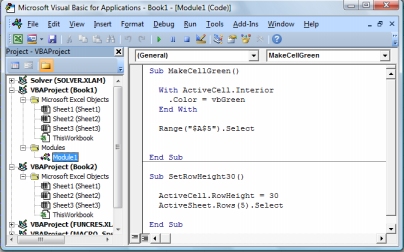
MakeCellGreen 및 SetRowHeight라는 매크로는 Book1에 저장된 Module1이라는 모듈에 있습니다.
한 통합 문서에서 다른 통합 문서로 모듈 복사
-
복사하려는 매크로가 포함된 통합 문서와 복사하려는 통합 문서를 모두 엽니다.
-
개발자 탭에서 Visual Basic을 클릭하여 Visual Basic 편집기를 엽니다.
-
Visual Basic Editor의 보기 메뉴에서 프로젝트 Explorer

-
프로젝트 Explorer 창에서 복사할 매크로가 포함된 모듈을 대상 통합 문서로 끌어옵니다. 이 경우 Book2.xlsm에서 Book1.xlsm으로 Module1을 복사합니다.
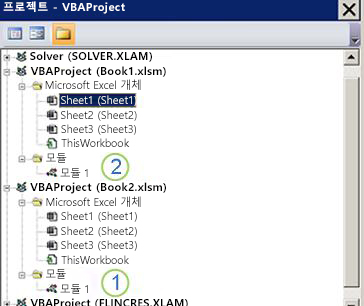
-
Book2.xlsm에서 복사된 Module1
-
Book1.xlsm에 복사된 Module1 복사본
추가 지원
언제든지 Excel 기술 커뮤니티에서 전문가에게 문의하거나 커뮤니티에서 지원을 받을 수 있습니다.










