셀 또는 셀 범위의 글꼴 색을 변경하거나, 워크시트 탭의 색에 서식을 지정하거나, 수식 색을 변경하여 워크시트에서 데이터가 더 눈에 띄게 설정할 수 있습니다.
셀의 배경색을 변경하거나 패턴 또는 채우기 색을 적용하는 방법에 대한 자세한 내용은 셀의 배경색 추가 또는 변경을 참조하세요.
셀 또는 셀 범위의 텍스트 색 변경
-
서식을 지정할 데이터가 있는 셀 또는 셀 범위를 선택합니다. 셀 내에서 텍스트 일부만 선택할 수도 있습니다.
-
홈 탭에서 글꼴 색

-
테마 색 또는 표준 색에서 색을 선택합니다.
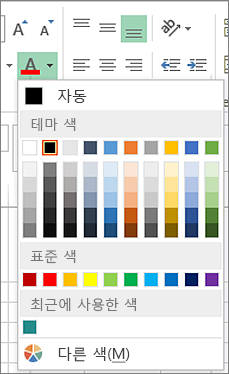
팁: 가장 최근 선택한 텍스트 색을 적용하려면 홈 탭에서 글꼴 색을 선택합니다.
참고: 워크시트에서 메모의 글꼴, 크기 및 색을 변경할 수도 있습니다.
사용자 지정 색 적용
특정 글꼴 색을 원하는 경우 다음과 같은 방법으로 색을 사용자 지정할 수 있습니다.
-
홈 > 글꼴 색 화살표

-
사용자 지정 탭의 색 상자에서 원하는 색을 선택합니다.

특정 색의 색 번호를 알고 있는 경우 색 모델 상자에서 RGB(빨강, 녹색, 파랑) 또는 HSL(색상, 채도, 광도)을 선택한 다음 번호를 입력하여 정확히 원하는 색 음영을 맞춥니다.
팁: 다른 셀에서 사용한 글꼴 색을 빠르게 복사하려면 해당 글꼴 색이 지정된 셀을 선택한 다음 서식 복사 
워크시트 탭의 색 서식 지정
-
포함된 색을 변경할 워크시트 탭을 마우스 오른쪽 단추로 클릭합니다.
-
탭 색을 선택하고 원하는 색을 선택합니다.
탭 색이 변경되지만 글꼴 색은 변경되지 않습니다. 진한 탭 색을 선택하면 글꼴이 흰색으로 전환되고 연한 탭 색을 선택하면 글꼴이 검은색으로 전환됩니다.










