참고: 이 문서는 곧 사용이 중단됩니다. "페이지를 찾을 수 없음" 문제를 방지하기 위해 알고 있는 링크를 제거하고 있습니다. 이 페이지에 대한 링크를 만든 경우 링크를 제거해 주세요. 그러면 웹을 연결된 상태로 유지하겠습니다.
웹에 연결 된 어디서 나 문서를 공유할 수 있습니다.
Word 문서를 공유 하려면 다음을 수행 하면 됩니다.
-
클라우드에 저장한 문서를 보거나 편집할 수 있도록 사람을 초대합니다.
-
전자 메일 프로그램을 사용 하 여 클라우드에 저장 한 문서에 대 한 링크를 보냅니다.
-
문서 복사본을 전자 메일 첨부 파일로 보냅니다.
초대를 보내 문서 공유
OneDrive 또는 SharePoint와 같은 온라인 위치에 파일을 저장 한 다음 사용자를 초대 하 여 보거나 편집할 수 있습니다. 이렇게 하면 파일을 업데이트할 때마다 공유 중인 모든 사용자가 최신 버전을 사용할 수 있습니다.
-
오른쪽 위 모서리에서 공유 아이콘을 클릭하고 초대를 클릭합니다.
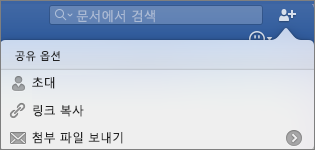
문서를 클라우드에 저장하지 않은 경우 먼저 클라우드에 문서를 저장해야 합니다.
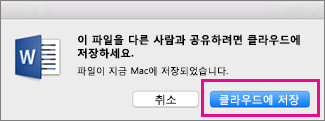
-
사용자를 초대하려면 해당 전자 메일 주소와 짧은 메시지를 추가합니다. 이름을 처음 추가하는 경우 Word에서 연락처에 액세스하라는 메시지가 표시될 수 있습니다.
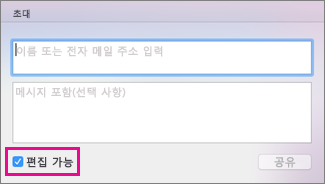
다른 사용자가 문서를 편집할 수 있도록 하려면 편집 가능 상자를 선택합니다.
-
공유를 클릭합니다. 초대된 모든 사용자가 공유 파일에 대한 링크가 들어 있는 전자 메일을 받게 됩니다.
참고: 기본 전자 메일 앱을 변경 하려면 Outlook을 열거나 Mac에서 기본 전자 메일 앱 또는 웹 브라우저 설정을참조 하거나 outlook을 기본 전자 메일 응용 프로그램으로 설정 합니다.
문서에 대한 링크 보내기
클라우드에 문서를 저장 한 후에는 전자 메일 프로그램 또는 온라인 위치를 사용 하 여 링크를 복사 하 여 붙여 넣은 다음 공유 하 여 문서를 공유할 수 있습니다.
-
오른쪽 위 모서리에서 공유 아이콘을 클릭하고 링크 복사를 클릭합니다.
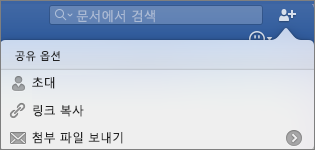
문서를 클라우드에 저장하지 않은 경우 먼저 클라우드에 문서를 저장해야 합니다.
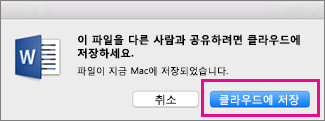
-
전자 메일 또는 온라인 위치에 제공 된 링크를 붙여 넣어 다른 사람과 공유 합니다.
문서를 전자 메일 첨부 파일로 보내기
문서를 클라우드에 저장하지 않으려는 경우에는 전자 메일 첨부 파일로 공유할 수 있습니다.
-
오른쪽 위 모서리에서 공유 아이콘을 클릭하고 첨부 파일 보내기를 클릭합니다.
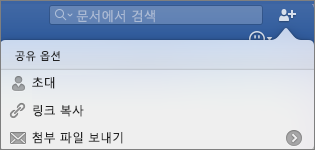
-
문서 또는 PDF를 클릭합니다.
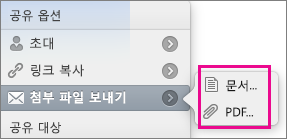
-
Word에서 기본 전자 메일 응용 프로그램을 열고 새 메시지에 파일을 첨부 합니다. 전자 메일 주소 및 짧은 메시지 같은 세부 정보를 입력하고 보내기를 클릭합니다.
참고: 기본 전자 메일 앱을 변경 하려면 Outlook을 열거나 Mac에서 기본 전자 메일 앱 또는 웹 브라우저 설정을참조 하거나 outlook을 기본 전자 메일 응용 프로그램으로 설정 합니다.
Mac 용 Word 2011에서 웹용 Office 및 OneDrive, Windows Live의 무료 온라인 저장소 서비스를 사용 하 여 문서를 공유할 수 있습니다.
중요: 웹용 Office 프로그램은 모든 브라우저에서 사용할 수 있지만 Microsoft Internet Explorer 7 이상, Mozilla Firefox 3.5 이상, Safari 4 이상에 최적화되어 있습니다.
OneDrive에서 문서 만들기, 편집 또는 공유를 시작하려면
-
웹 브라우저를 연 다음 주소 표시줄에 http://onedrive.live.com을 입력합니다.
-
메시지가 나타나면 Windows Live ID로 로그인합니다.
Windows Live ID가 없는 경우 등록을 클릭한 다음 필수 정보를 입력합니다.
OneDrive에서 새 문서 만들기
-
OneDrive에서 새로 만들기를 클릭한 다음 만들려는 문서 유형(Word 문서, Excel 통합 문서, PowerPoint 프레젠테이션 또는 OneNote 전자 필기장)을 클릭합니다.
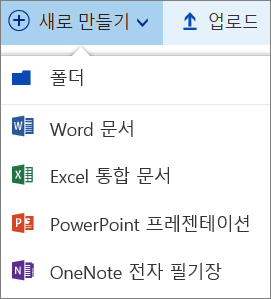
-
문서가 해당 웹용 Office 프로그램에서 편집할 수 있도록 열립니다.
-
웹용 Office에서 변경 내용을 자동으로 저장하지만 파일을 새 이름으로 저장할 수도 있습니다. 이렇게 하려면 언제든지 파일 > 다른 이름으로 저장 > 이름 바꾸기를 클릭하면 됩니다.
OneDrive 을 사용 하 여 문서 공유
-
OneDrive에서 문서 타일의 오른쪽 위 모서리에 있는 원을 선택하여 공유하려는 문서를 선택합니다. 또는 OneDrive에서 사용 중인 파일 보기에 따라 파일 목록의 문서 이름 왼쪽에 이 원이 있을 수도 있습니다.
-
공유를 클릭 하 고 다음 중 하나를 수행 합니다.
-
문서를 공동 작성 하도록 다른 사람을 초대 하려면 편집 허용 확인란을 선택 합니다.
-
문서의 복사본을 전자 메일로 보내기 위해 전자메일을 클릭 하 고 전자 메일 주소와 메시지를 입력 한 다음 공유를 클릭 합니다.
-
문서에 대 한 링크를 만들려면 링크 가져오기를클릭 하 고, 표시 되는 URL을 선택 하 고, 복사를 클릭 한 다음 원하는 위치에 링크를 붙여 넣습니다.
-
Facebook 또는 LinkedIn과 같은 더 많은 공유 옵션을 보려면 자세히를 클릭 합니다.
-
OneDrive에서 문서를 열 수 없는 경우
Mac OS X Lion에서 OneDrive의 문서를 열 수 없다면 Safari 또는 Firefox 브라우저 설정을 변경하여 문서를 열 수 있도록 합니다. 다음 단계를 수행합니다.
-
Safari 또는 Firefox를 종료합니다.
-
Finder에서 응용 프로그램을 클릭한 다음 Safari 또는 Firefox 응용 프로그램 아이콘을 선택합니다.
-
파일 메뉴에서 정보를 클릭합니다.
-
32비트 모드로 열기 확인란을 선택합니다.
-
Safari 또는 Firefox를 닫았다가 다시 엽니다.










