다른 사람이 공유해 준 파일 보기
경우에 따라 다른 사용자가 공유한 파일을 찾아야 합니다. 공유 대화 상자, 전자 메일에 파일 또는 공유 가능 링크 첨부, Teams에서 링크 보내기 또는 기타 환경을 사용하여 파일을 공유할 수 있습니다. Microsoft 365 구독자인 경우 Office 앱에서 공유한 항목(또는 공유됨) 목록에서 쉽게 확인할 수 있습니다. 이 목록은 Microsoft 365 구독이 있는 경우 사용할 수 있습니다. 구독하는 경우 최신 버전이 있는지 확인합니다.
참고: Microsoft 365 없는 경우 이 공유 파일 목록이 표시되지 않습니다. 사람 여전히 파일을 공유할 수 있으며 향후 액세스를 위해 사용할 링크를 저장할 수 있지만 공유 파일은 Word 목록에 저장되지 않습니다.
다른 사용자가 공유하면 문서가 목록에 자동으로 표시되며, 일반적으로 가장 관련성이 큰 문서가 목록 맨 위에 있습니다. 사용자가 공유하도록 선택한 특정 파일만 표시되므로 파일이 안전하게 유지됩니다. 목록에서 문서를 선택하고 액세스할 수 없다는 메시지가 표시되면 문서 소유자에게 권한을 다시 요청해야 할 수 있습니다. 목록에서 파일을 공유 하려면 편집 권한을 요청해야 합니다.
사용자와 공유된 파일 목록을 보려면 Microsoft 계정 또는 회사 또는 학교 계정에 로그인한 다음 아래의 적절한 탭에 있는 단계를 수행합니다.
다른 사용자가 공유한 파일을 보려면 다음을 수행합니다.
-
Word, Excel, PowerPoint 또는 Visio 엽니다. 문서 또는 통합 문서가 이미 열려 있는 경우 파일을 선택합니다.
-
아래로 스크롤하여 공유한 항목 탭을 선택하거나 열기 > 공유됨을 선택합니다.
참고: 공유한 항목 목록에는 OneDrive – 개인, 비즈니스용 OneDrive 및 SharePoint Online의 문서만 표시됩니다.
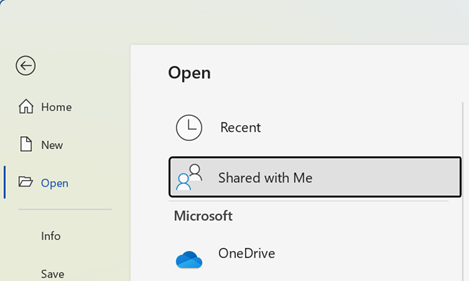
팁: 공유된 파일에 정기적으로 액세스하려는 경우 최근 목록에서 파일을 찾아 목록 맨 위에 유지하도록 고정 합니다.
다른 사용자가 공유한 파일을 보려면 다음을 수행합니다.
-
Word, Excel 또는 PowerPoint를 엽니다.
-
왼쪽 메뉴에서 공유 를 탭하거나 아래로 스크롤하여 공유한 항목 탭을 탭합니다.

팁: Mac에서 문서를 연 경우 빠른 실행 도구 모음에서 
iPhone을 사용할 때 다른 사용자가 공유한 파일을 보려면 다음을 수행합니다.
-
Word, Excel 또는 PowerPoint를 엽니다.
-
홈 화면에서 공유 한 항목 섹션까지 아래로 스크롤하거나 사용자 아이콘 > 공유를 선택하고 공유 한 항목 섹션까지 아래로 스크롤합니다.
iPad를 사용할 때 다른 사용자가 공유한 파일을 보려면 다음을 수행합니다.
-
Word, Excel 또는 PowerPoint를 엽니다.
-
홈 아이콘을 탭한 다음 공유를 탭합니다.
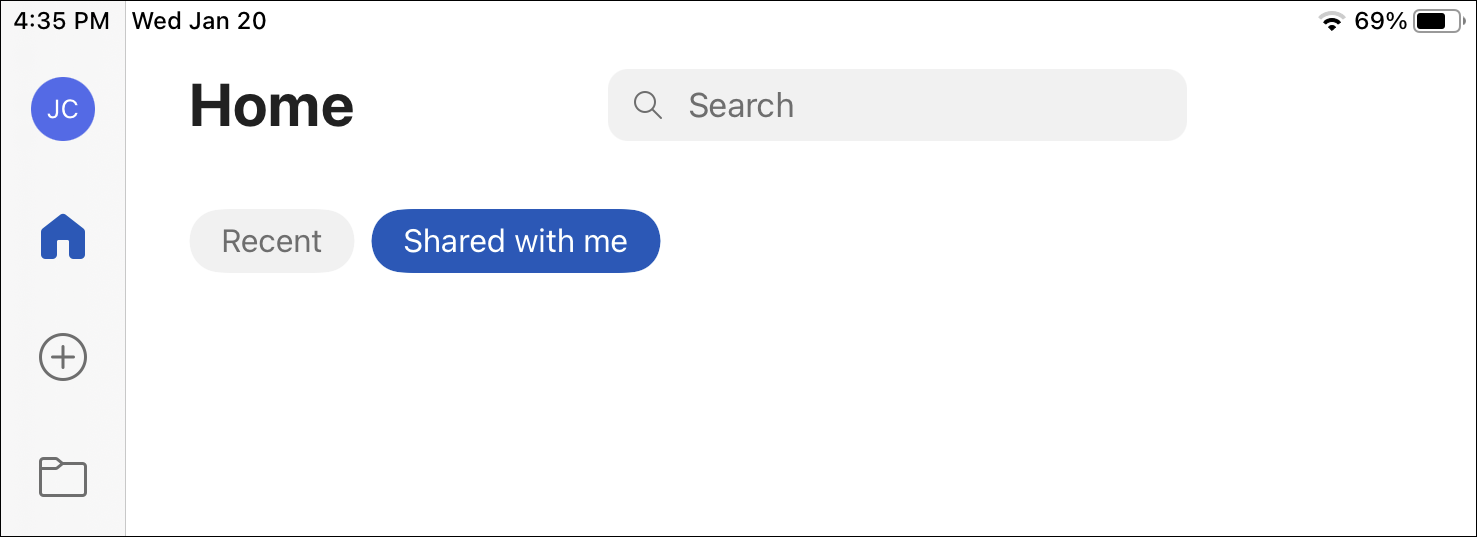
다른 사용자가 공유한 파일을 보려면 다음을 수행합니다.
-
Word, Excel 또는 PowerPoint를 엽니다. 문서 또는 통합 문서가 이미 열려 있는 경우 파일을 선택합니다.
-
공유 > 열기 를 선택합니다.
참고: 공유한 항목 목록에는 OneDrive – 개인, 비즈니스용 OneDrive 및 SharePoint Online의 문서만 표시됩니다.
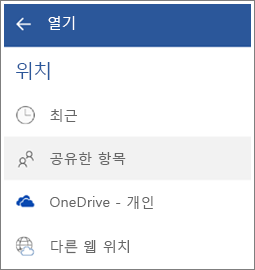
참고 항목
여러분의 의견을 경청하고 있습니다.
이 문서는 피드백에 대한 응답으로 2022년 5월 31일에 업데이트되었습니다. 이 문서가 도움이 된 경우뿐 아니라 도움이 되지 않은 경우에는 더욱이 아래에서 해당하는 단추를 클릭하고 건설적인 의견을 남겨 주시면 제품을 개선하는 데 도움이 됩니다. 감사합니다.











