문서의 여러 부분에서 다른 페이지 번호 또는 숫자 서식 및 스타일을 사용하기를 원하다고 가정합니다. i, ii, iii…과 같은 페이지 번호를 소개 및 목차에 사용하고 1, 2, 3...은 이후의 모든 항목에 사용할 수 있습니다. 이 방법은 문서를 여러 구역으로 나누고 해당 섹션이 연결되어 있지 않은지 확인하는 것입니다. 그런 다음, 다음 단계를 수행하여 각 구역에 페이지 번호 매기기를 설정합니다.
-
페이지 번호 매기기를 중지, 시작 또는 변경하려는 페이지의 첫 번째 줄 시작 부분에 커서를 놓습니다.
-
레이아웃을 클릭하여 레이아웃 탭을 표시합니다.

-
나누기를 클릭하고 다음 페이지를 클릭합니다.
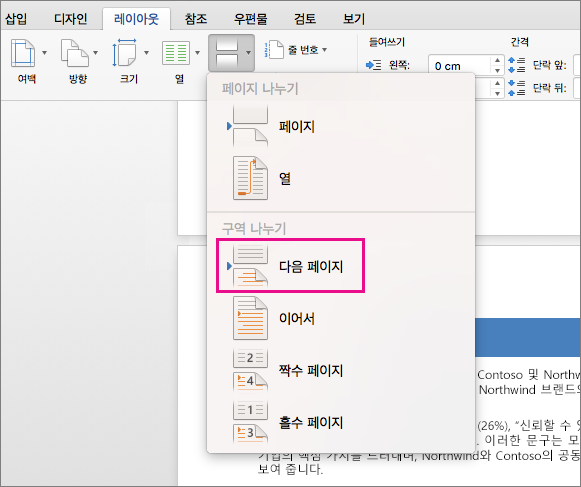
-
구역 나누기 다음의 페이지에서 페이지 번호를 표시할 머리글 또는 바닥글 영역을 두 번 클릭합니다.
머리글 또는 바닥글이 편집할 수 있도록 열리고 머리글 및 바닥글 탭이 자동으로 표시됩니다.
-
이전 머리글에 연결을 클릭하여 단추 선택을 취소하고 현재 머리글 또는 바닥글과 이전 구역에 있는 머리글 또는 바닥글의 연결을 끊습니다.

참고: 머리글과 바닥글은 별개로 연결됩니다. 따라서 페이지 번호가 머리글에 있는 경우에는 머리글에 대한 연결을 끊고 페이지 번호가 바닥글에 있는 경우에는 바닥글에 대한 연결을 끊어야 합니다.
-
머리글 및 바닥글 탭에서 페이지 번호를 클릭한 다음 페이지 번호를 클릭합니다.
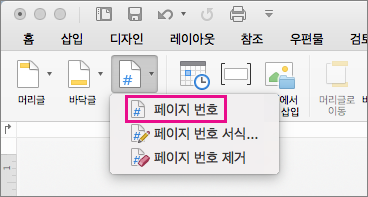
페이지 번호 대화 상자가 표시됩니다.
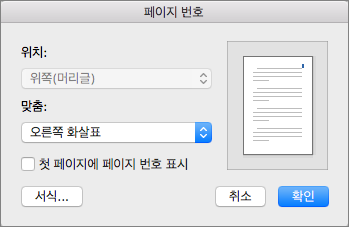
-
페이지 번호에서 페이지 번호의 위치와 맞춤을 선택합니다. 첫 번째 페이지에 페이지 번호를 표시하지 않으려면 첫 번째 페이지 검사 번호 표시 상자의 선택 취소합니다.
-
서식을 선택하거나 시작 번호를 제어하려면 머리글 및 바닥글 탭에서 페이지 번호 > 페이지 번호 서식을 클릭합니다.
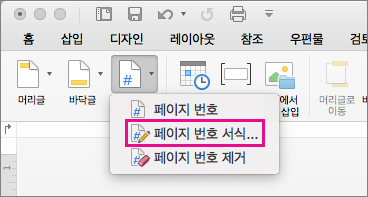
페이지 번호 서식 대화 상자가 표시됩니다.
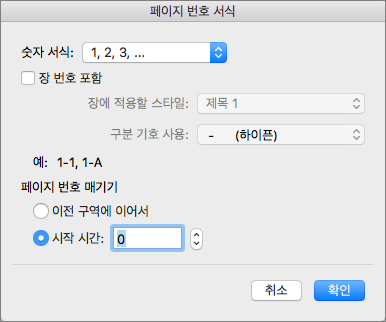
-
번호 스타일을 변경하려면 번호 서식 목록에서 다른 스타일을 선택합니다.
-
새로 만든 구역의 시작 페이지 번호를 변경하려면 시작 번호를 선택한 다음 숫자를 입력합니다.
-
확인을 클릭하여 변경 내용을 적용하고 페이지 번호 서식을 닫습니다.
-
머리글 또는 바닥글 변경을 마쳤으면 머리글/바닥글 닫기를 클릭하거나 문서의 머리글 또는 바닥글 바깥쪽을 두 번 클릭합니다.











