지원되는 다양한 데이터베이스에서 데이터를 유연하게 가져올 수 있습니다. 네이티브 데이터베이스 쿼리를 실행하여 Power Query 동일한 결과를 만드는 데 걸리는 시간을 절약할 수도 있습니다.
경고: 다른 사용자가 작성한 네이티브 데이터베이스 쿼리를 실행하는 경우 자격 증명으로 평가될 쿼리를 알고 있는지 확인하라는 메시지가 표시됩니다.
데이터베이스에 연결할 때 SQL 문 상자에서 네이티브 데이터베이스 쿼리를 지정할 수 있습니다. 아래 예제에서는 네이티브 데이터베이스 쿼리를 사용하여 SQL Server 데이터베이스에서 데이터를 가져옵니다. 이 절차는 지원되는 다른 모든 데이터베이스와 비슷합니다.
-
데이터 > 데이터베이스에서 데이터 > 가져오기 > SQL Server 데이터베이스에서 가져옵니다. SQL Database 대화 상자가 나타납니다.
-
네이티브 데이터베이스 쿼리를 사용하여 데이터를 가져올 서버 및 데이터베이스를 지정합니다.
-
고급 옵션을 선택합니다.
-
SQL 문 상자에 네이티브 데이터베이스 쿼리를 입력합니다.
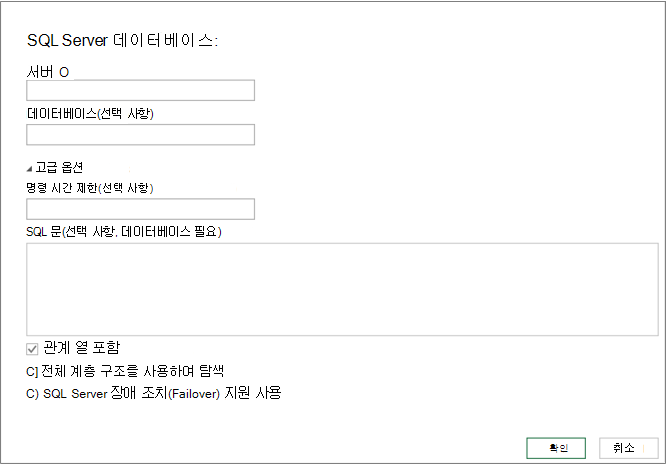
-
확인을 선택합니다.
-
이 서버에 처음 연결하는 경우 데이터베이스에 연결할 인증 모드를 선택하라는 메시지가 표시됩니다. 적절한 인증 모드를 선택하고 계속합니다.
-
데이터가 Power 쿼리 편집기 반환됩니다.
-
원하는 대로 데이터를 셰이프한 다음 적용 & 닫기를 클릭하여 변경 내용을 저장하고 워크시트로 데이터를 가져옵니다.
참고: Access 데이터베이스를 가져오면 SQL 텍스트 상자가 표시되지 않지만 탐색기 창에 쿼리가 나열됩니다. Access 쿼리는 SQL을 기반으로 하며 쿼리를 선택하여 SQL 문을 효과적으로 지정할 수 있습니다.
SQL 문 상자의 내용을 편집하려면 다음을 수행합니다.
-
데이터베이스 원본을 기반으로 쿼리에서 셀을 선택합니다.
-
쿼리 > 편집을 선택합니다. Power Query 편집기 나타납니다.
-
왼쪽의 쿼리 설정 창에 있는 적용된 단계 아래에서 원본 단계를 마우스 오른쪽 단추로 클릭한 다음 설정 편집을 선택합니다. 탐색기 대화 상자가 나타납니다.
-
SQL 문 상자에서 변경한 다음 확인을 선택합니다.
새 결과가 데이터 미리 보기에 표시됩니다. -
쿼리 편집이 완료되면 홈 > 닫기 및 로드를 선택합니다.
워크시트에 새 결과가 표시됩니다.










