날짜 및 시간을 저장해야 하는 경우 날짜/시간 또는 날짜/시간 확장 필드를 테이블에 추가합니다. 생일, 배송 및 청구 정보, 시간 카드와 같은 다양한 개인 및 비즈니스 이유로 날짜 및 시간 데이터를 사용할 수 있습니다.
이 문서의 내용
날짜 및 시간 필드 이해
Access 데이터베이스를 사용하는 경우 날짜 및 시간 값이 유럽 형식(28.11.2006 또는 28-11-2006), 남아시아 형식(2006년 28월 11일) 또는 미국 형식(2006년 11월 28일)과 같은 다양한 형식으로 표시될 수 있습니다. Access에서 날짜 및 시간 데이터의 형식을 지정하는 방법과 날짜 또는 시간 데이터를 입력하는 방법에 관계없이 날짜 및 시간 필드에는 다음과 같은 방법으로 날짜와 시간이 저장됩니다.
날짜/시간
날짜/시간은 일련 날짜라고도 하는 시스템인 배정밀도 부동 소수점 번호를 사용합니다. 다음 그림은 일반적인 직렬 날짜 및 시간 값을 나타냅니다.
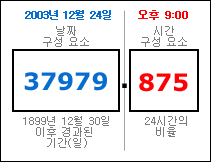
소수점 왼쪽에 있는 값의 정수 부분은 날짜를 나타냅니다. 소수점 오른쪽의 소수 부분은 시간을 나타냅니다.
이 그림의 숫자는 2003년 12월 24일 오후 9:00을 나타냅니다. 날짜 구성 요소는 1899년 12월 30일의 시작 또는 "기본" 날짜 이후 경과된 전체 일 수입니다. 이 예제에서는 1899년 12월 30일부터 2003년 12월 24일까지 37,979일이 경과했습니다. 시간 구성 요소는 24시간 일의 일부입니다. 따라서 24시간을 곱한 0.875 값은 21시간 또는 오후 9:00과 같습니다.
날짜 구성 요소의 음수 값은 기본 날짜 이전 날짜를 나타냅니다. 예를 들어 날짜 구성 요소가 기본 날짜 이전의 1일 또는 1899년 12월 29일로 확인되면 -1의 값이 확인됩니다.
유효한 날짜 값은 -657,434(서기 1월 1일)부터 2,958,465(서기 9999년 12월 31일)에 이르기까지 다양합니다. 유효한 시간 값의 범위는 0.0에서 0.9999 또는 23:59:59입니다.
날짜 및 시간 값을 숫자로 저장하면 날짜 및 시간 데이터에 대해 많은 수의 계산을 수행할 수 있습니다. 예를 들어 총 작업 시간(카드 시간)을 계산하거나 청구서의 기간을 결정할 수 있습니다.
날짜/시간 확장
날짜/시간 확장은 날짜와 시간을 42바이트로 인코딩된 문자열에 저장합니다. 날짜는 1-1-1 AD에서 9999 AD까지의 범위를 지원하는 부호 없는 긴 형식으로 저장됩니다. 시간은 다음 수식에 따라 서명되지 않은 긴 긴 형식으로 저장됩니다.
= (datehour * 3600 + dateminute * 60 + datesecond) * PowerOfTen(TimeScale) + fractionalSeconds
자세한 내용은 날짜/시간 확장 데이터 형식 사용을 참조하세요.
데이터시트 보기에서 날짜 및 시간 필드 추가
데이터시트 보기의 새 테이블이나 기존 테이블에 날짜/시간 필드를 추가할 수 있습니다.
기존 테이블에 추가
-
데이터시트 보기에서 테이블 열기
-
필요한 경우 첫 번째 빈 필드로 가로로 스크롤합니다.
-
필드 이름 열에서 첫 번째 빈 행을 선택한 다음 필드의 이름을 입력합니다.
-
데이터 형식 열에서 인접한 셀을 선택한 다음 목록에서 날짜/시간 또는 날짜/시간 연장을 선택합니다.
-
변경 내용을 저장합니다.
새 테이블에 날짜/시간 필드 추가
-
만들기 탭의 테이블 그룹에서 테이블을 클릭합니다.
-

-
새 테이블의 문서 탭을 마우스 오른쪽 단추로 클릭하고 디자인 뷰를 클릭합니다.
-
필드 이름 열에서 첫 번째 빈 행을 선택한 다음 필드의 이름을 입력합니다.
-
데이터 형식 열에서 인접한 셀을 선택한 다음 목록에서 날짜/시간 또는 날짜/시간 연장을 선택합니다.
-
변경 내용을 저장합니다.
디자인 보기에서 날짜 및 시간 필드 추가
디자인 뷰의 새 테이블이나 기존 테이블에 날짜/시간 필드를 추가할 수 있습니다.
기존 테이블에 추가
-
디자인 뷰에서 테이블을 엽니다.
-
필드 이름 열에서 첫 번째 빈 행을 선택한 다음 필드의 이름을 입력합니다.
-
데이터 형식 열에서 인접한 셀을 선택한 다음 목록에서 날짜/시간 또는 날짜/시간 연장을 선택합니다.
-
변경 내용을 저장합니다.
새 테이블에 추가
-
만들기 탭의 테이블 그룹에서 테이블을 클릭합니다.
-
저장을 클릭하고 다른 이름으로 저장 대화 상자에서 새 테이블의 이름을 입력합니다.
-
새 테이블의 문서 탭을 마우스 오른쪽 단추로 클릭하고 디자인 뷰를 클릭합니다.
-
필드 이름 열에서 첫 번째 빈 행을 선택한 다음 필드의 이름을 입력합니다.
-
데이터 형식 열에서 인접한 셀을 선택한 다음 목록에서 날짜/시간 또는 날짜/시간 연장을 선택합니다.
-
변경 내용을 저장합니다.
날짜 및 시간 필드 속성 설정
디자인 뷰를 사용하여 테이블에 날짜/시간 필드를 추가하는 경우 필드의 모든 속성을 설정하고 변경할 수 있습니다.
-
테이블 디자이너의 아래쪽 섹션에 있는 일반 탭의 필드 속성 아래에서 변경할 속성을 찾습니다.
-
속성 이름 옆에 있는 필드를 선택합니다.
-
속성 이름 옆에 있는 필드를 선택합니다. 속성에 따라 데이터를 입력하거나,

각 필드 속성을 사용하는 방법에 대한 자세한 내용은 속성을 선택한 다음 F1 키를 누릅니다.
날짜 및 시간 필드 삭제
데이터시트 보기 또는 디자인 보기를 사용하여 테이블에서 날짜/시간 또는 날짜/시간 확장 필드를 삭제할 수 있습니다.
경고 데이터가 포함된 날짜/시간 또는 날짜/시간 확장 필드를 삭제하면 해당 데이터가 영구적으로 손실되므로 삭제를 취소할 수 없습니다. 이러한 이유로 테이블 필드나 기타 데이터베이스 구성 요소를 삭제하기 전에 데이터베이스를 백업해야 합니다.
데이터시트 보기에서 삭제
-
테이블을 데이터시트 보기에서 엽니다.
-
날짜/시간 또는 날짜/시간 확장 필드를 찾고 머리글 행(이름)을 마우스 오른쪽 단추로 클릭한 다음 필드 삭제를 클릭합니다.
-
예를 클릭하여 삭제를 확인합니다.
디자인 보기에서 삭제
-
디자인 보기에서 테이블을 엽니다.
-
날짜/시간 또는 날짜/시간 확장 필드 옆에 있는 행 선택기(빈 사각형)를 클릭한 다음 DELETE 키를 누르거나 행 선택기를 마우스 오른쪽 단추로 클릭하고 행 삭제를 클릭합니다.
-
예를 클릭하여 삭제를 확인합니다.
날짜 및 시간 필드 속성 참조
이 표에서는 날짜/시간 필드 속성을 나열하고 각 필드 속성이 수행하는 작업을 설명합니다.
|
속성 |
사용법 |
|---|---|
|
서식 |
사용자 지정 서식 문자를 입력하여 표시 형식을 정의합니다. 여기에 정의된 형식은 데이터시트, 양식 및 보고서에 표시됩니다. |
|
10진수 Places(날짜/시간 연장만 해당) |
소수 자릿수를 입력하여 소수점 오른쪽의 숫자 수를 지정합니다(1-7). |
|
입력 마스크 |
입력 마스크 문자열을 입력하거나 입력 마스크를 만들고 사용하는 방법에 대한 자세한 내용은 입력 마스크 만들기 문서를 참조하여 특정 형식으로 필드 또는 컨트롤 값을 입력합니다. |
|
caption |
날짜/시간 필드의 이름을 지정합니다. 캡션 지정하지 않으면 Access에서 기본 필드 이름을 적용합니다. |
|
기본값 |
새 레코드를 만들 때 필드에 자동으로 표시되는 값을 지정합니다. 예를 들어 Date() 와 같은 함수를 입력하여 오늘 날짜를 자동으로 표시할 수 있습니다. |
|
유효성 검사 규칙 |
전체 레코드, 개별 필드 또는 폼 또는 보고서의 컨트롤에 입력된 데이터에 대한 요구 사항을 지정합니다. 사용자가 규칙을 위반하는 데이터를 입력하면 유효성 검사 텍스트 속성을 사용하여 결과 오류 메시지를 지정할 수 있습니다. 최대 길이: 2,048자 유효성 검사 규칙을 만드는 방법에 대한 자세한 내용은 필드의 데이터의 유효성을 검사하는 유효성 검사 규칙 만들기 문서를 참조하세요. |
|
유효성 검사 텍스트 |
사용자가 유효성 검사 규칙을 위반할 때 표시되는 오류 메시지의 텍스트를 지정합니다. 최대 길이: 255자. 유효성 검사 규칙을 만드는 방법에 대한 자세한 내용은 필드의 데이터의 유효성을 검사하는 유효성 검사 규칙 만들기 문서를 참조하세요. |
|
필수 |
이 속성을 예로 설정하면 필드 또는 필드에 바인딩된 컨트롤에 값을 입력해야 합니다. 또한 값은 null일 수 없습니다. |
|
인덱스 |
인덱스를 사용하여 대량의 데이터에 대해 실행되는 쿼리, 정렬 및 그룹화 작업의 속도를 높일 수 있습니다. 인덱스를 사용하여 사용자가 중복 값을 입력하지 못하도록 할 수도 있습니다. 선택:
|
|
IME 모드 |
일본어 또는 한국어 버전의 Access에서 만든 파일과 함께 영어 버전의 Access를 사용하기 위한 도구인 입력 메서드 편집기를 지정합니다. 기본값: 컨트롤이 없습니다. 이 속성을 사용하는 방법에 대한 자세한 내용은 F1 키를 누릅니다. |
|
문장 입력 시스템 모드 |
입력 방법 편집기를 사용하여 입력할 수 있는 데이터 형식을 지정합니다. 이 속성을 사용하는 방법에 대한 자세한 내용은 F1 키를 누릅니다. |
|
스마트 태그 |
Access 2010에서만 필드에 대해 하나 이상의 스마트 태그와 필드에 바인딩된 컨트롤을 지정할 수 있습니다. 스마트 태그는 필드의 데이터 형식을 인식하고 해당 형식에 따라 작업을 수행할 수 있는 구성 요소입니다. 예를 들어 날짜/시간 필드를 선택한 다음 스마트 태그를 사용하여 개인 일정을 열 수 있습니다. 속성 상자 옆에 있는 |
|
텍스트 맞춤 |
날짜/시간 필드의 데이터에 대한 맞춤을 지정합니다. 선택:
|
|
날짜 선택 표시 |
사용자가 날짜/시간 필드를 클릭할 때 표시되는 팝업 일정 컨트롤을 표시하거나 숨깁니다. 기본값: 날짜입니다. 컨트롤을 숨기려면 안 을 선택합니다. 날짜/시간 필드에 입력 마스크를 사용하는 경우에는 이 속성을 설정한 방법에 관계없이 날짜 선택 컨트롤을 사용할 수 없습니다. |










