사이트에 최신페이지를 추가하면 페이지의 구성 요소인 웹 파트를 추가하고 사용자 지정합니다. 이 문서에서는 이후 웹 파트에 대한 저장에 중점을
사용자는 페이지, 뉴스 게시물 SharePoint 및 문서를 "저장"할 수 있습니다. 그런 다음 나중에 웹 파트에 대해 저장하여 저장한 것을 쉽게 볼 수 있습니다.
참고 사항:
-
브라우저의 나중에 페이지 및 뉴스 게시물만 저장할 수 있습니다. 모바일 SharePoint 나중에 문서를 저장할 수 있습니다.
-
나중에 저장은 게스트 사용자에 대해 지원되지 않습니다. 나중에 저장을 선택할 수 있지만 항목이 저장되지 않습니다.
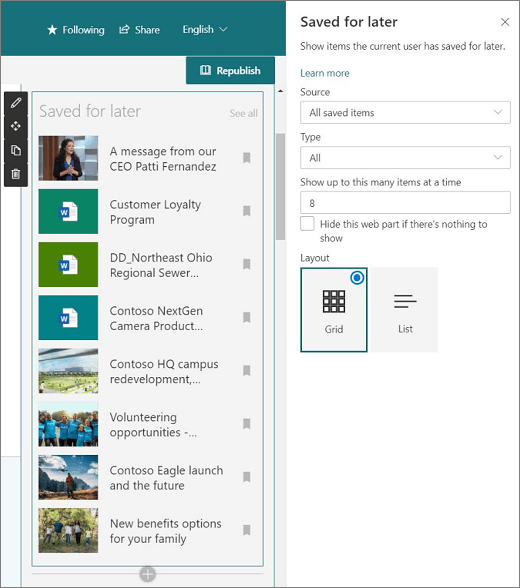
저장된 항목을 제거하려면 페이지 뷰어가 나중에 저장한 웹 파트의 저장 단추를 선택할 수 있습니다. 항목은 페이지 아래쪽에 있는 나중에 저장 단추를 선택하거나 문서 SharePoint 옵션을 선택하여 제거할 수도 있습니다. 이러한 옵션은 웹 파트에 표시된 항목만이 아니라 저장된 항목 목록에서 항목을 제거합니다.
참고: 이 웹 파트는 21Vianet에서SharePoint Server 미국 정부 GCC 및 DoD 및 Office 365 사용할 수 없습니다.
나중에 웹 파트에 대해 저장된 부분을 페이지에 추가합니다.
-
웹 파트를 추가할 페이지로 이동합니다.
-
편집 모드가 아직 없는 경우 페이지의 오른쪽 위에 있는 편집을 클릭합니다.
-
마우스를 기존 웹 파트 또는 타이틀 영역 아래에서 마우스를 마우스로 마우스를 놓고 를

-
웹 파트 도구 상자에서 검색 상자를 사용하여 나중에 저장을 검색합니다. 그런 다음 나중에 웹 파트에 대해 저장을 선택합니다.
-
웹 파트

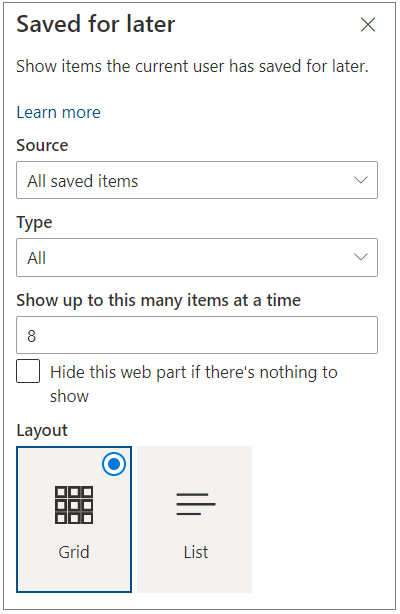
-
원본에서 저장한 모든 항목(페이지 뷰어의 모든 항목을 표시하기 위해 SharePoint ) 또는 이 사이트에서 저장된 항목(페이지가 있는 사이트에서 사용자의 저장된 모든 항목을 표시)을 선택합니다.
-
형식 아래에서표시할 항목 유형( 모든 항목, 페이지 또는 문서)을 선택합니다.
-
표시된 저장된 항목의 수를 제한하기 위해 시간 상자에 이 여러 항목 표시에 숫자를 입력합니다. 한 때 최대 50개 항목을 표시 할 수 있습니다.
-
사용자가 저장된 항목이 없는 경우 웹 파트를 표시하지 않는 경우 이 웹 파트 숨기기 확인란을 선택합니다. 웹 파트가 차지하는 공간도 표시할 항목이 있을 때까지 숨겨집니다.
-
레이아웃을 선택합니다.










