모든 수업 팀에는 Microsoft Teams 학생을 위한 기본 제공 수업용 전자 필기장이 함께 제공되어 있습니다. 새 팀을 생성한 후 처음부터 새 전자 필기장을 빌드하거나 설정 준비가 되면 다른 전자 필기장에서 콘텐츠를 복사할 수 있습니다. 이 방법은 수업을 다시 사용할 계획이거나 수업용 전자 필기장으로 이미 수업을 진행 중이신 경우 Teams 좋은 솔루션입니다.
-
먼저 수업 팀으로 이동하고 수업용 전자 필기장 탭을 선택합니다.
-
기존 전자 필기장 OneNote 전자 필기장 > 수업용 전자 필기장 설정 을 선택합니다.
이 화면은 수업용 전자 필기장을 아직 설정하지 않은 수업 팀에 기본적으로 표시됩니다.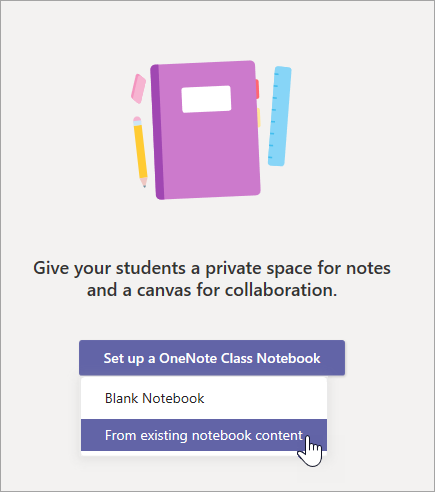
-
다음을 선택하기 전에 수업용 전자 필기장에 포함될 섹션 그룹을 미리 볼 수 있습니다. 이러한 섹션 그룹에는 공동 작업 공간, 콘텐츠 라이브러리, Teacher-Only 섹션 및 수업의 각 학생에 대한 개인 공간이 포함됩니다.
-
+ 콘텐츠 라이브러리 아래에서 콘텐츠 추가를 선택합니다. 그러면 수업용 전자 필기장을 나열하는 새 창이 시작됩니다.
-
전자 필기장을 선택하여 섹션을 복사한 다음 다음을 선택합니다.
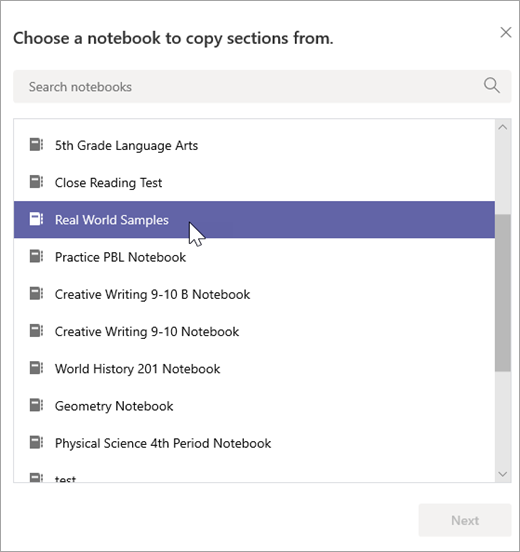
-
콘텐츠 라이브러리에 복사할 전자 필기장 섹션을 선택하고 완료를 선택합니다. 이 프로세스를 반복하여 여러 전자 필기장에서 섹션을 복사합니다.
-
4-6단계를 반복하여 콘텐츠를 Teacher-Only 섹션에 복사합니다. 사용자와 공동 교사만 이 콘텐츠를 보고 편집할 수 있습니다.
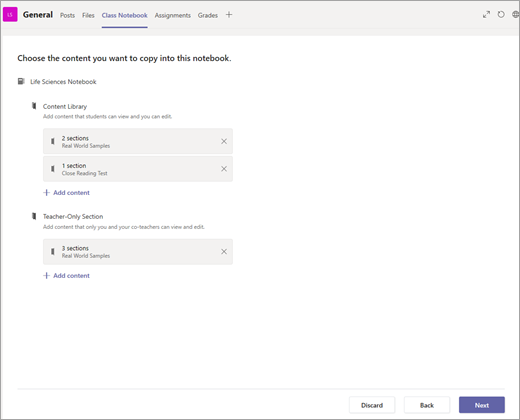
-
복사할 콘텐츠를 선택하면 다음을 선택합니다.
-
수업용 전자 필기장에서 각 학생의 개인 공간에 나타나는 섹션을 미리 보고 편집합니다. 제거하거나 편집할 수 있는 기본 섹션이 있습니다. + 섹션 추가를 선택하여 섹션을 추가합니다. 예: 랩.
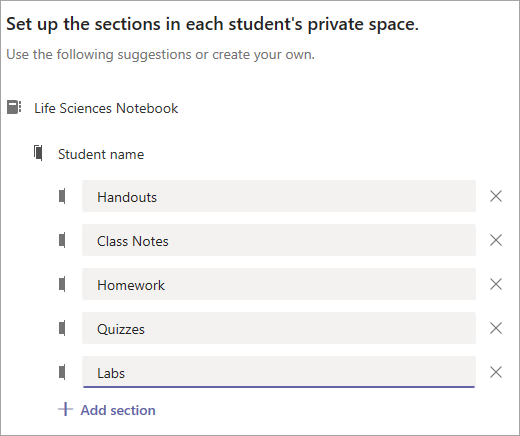
-
완료되면 만들기를 선택하여 기존 콘텐츠로 수업 용 전자 필기장 만들기를 시작하세요. 잠시 시간이 걸릴 수 있으므로 계속 작업하고 나중에 다시 확인할 수 있습니다.










