Ctrl+S를 통해 새 파일을 저장하거나 빠른 실행 도구 모음에서 저장 단추를 누를 때 환경을 사용자 지정하려는 경우 요구 사항에 맞는 몇 가지 옵션이 있습니다.
일반적으로 클라우드를 사용하지만 로컬로 저장해야 하는 경우가 있습니다.
로컬로 저장하려는 경우 다른 이름으로 저장 을 대신 사용합니다. 이 대화 상자는 이전과 마찬가지로 레거시 저장 대화 상자를 트리거합니다. QAT(빠른 실행 도구 모음)에 다른 이름으로 저장을 쉽게 추가하거나 F12 바로 가기 키를 사용할 수 있습니다.
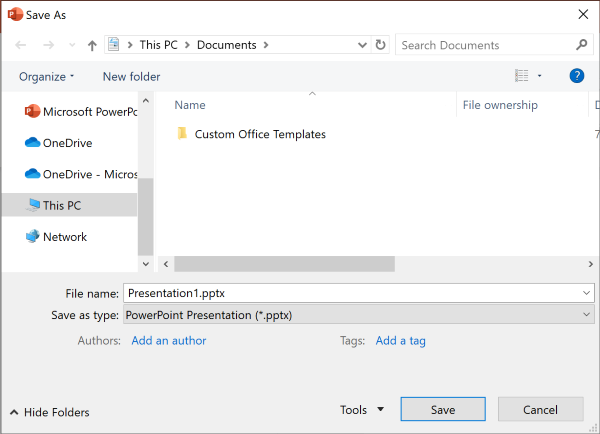
클라우드를 사용하지 않지만 일반적으로 한 위치에 저장합니까?
파일을 클라우드에 저장하지 않고 로컬 디바이스의 기본 위치에 저장하려는 경우 기본 로컬 위치와 함께 새 대화 상자를 계속 사용합니다.
위치 드롭다운에서 해당 위치를 마우스 오른쪽 단추로 클릭하거나 표시된 위치에서 애플리케이션 키를 눌러 모든 최근 위치를 기본 위치로 설정할 수 있습니다.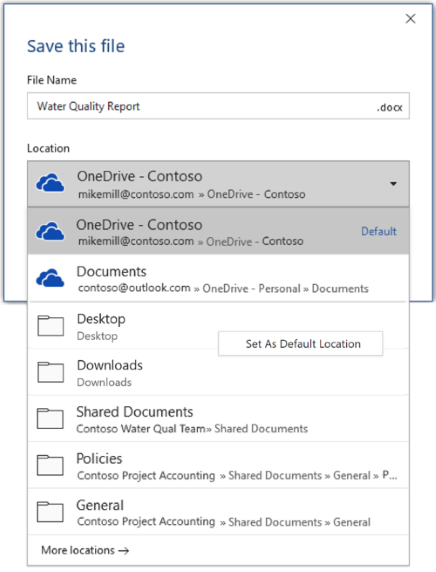
또는 파일 > 옵션 > 저장을 통해 "기본적으로 컴퓨터에 저장"을 검사 "기본 로컬 파일 위치"를 원하는 위치로 설정할 수 있습니다. 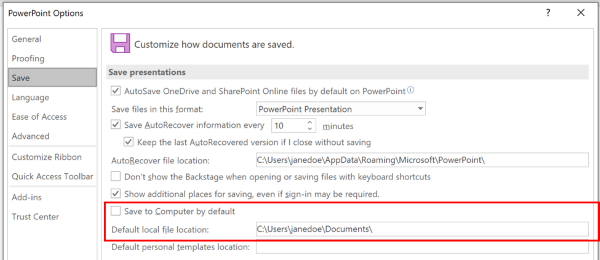
Windows Explorer 같은 클래식 폴더 검색 환경을 선호하나요?
대신 클래식 저장 대화 상자를 사용합니다.
파일 > 옵션 > 저장을 통해 "바로 가기 키로 파일을 열거나 저장할 때 Backstage를 표시하지 마세요"를 검사.
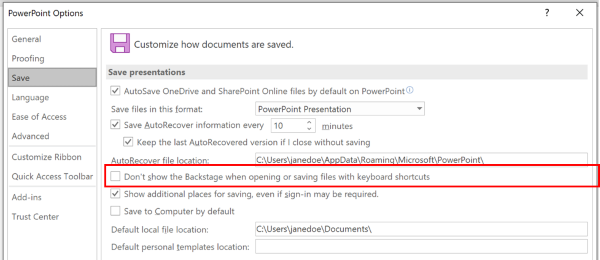
Backstage를 사용하여 모든 폴더를 즉시 찾아보거나 연결된 다른 사이트에 액세스하고 싶으신가요?
파일 > 저장을 클릭하여 Backstage로 이동합니다.
기본 작업 폴더 설정
Microsoft Office 프로그램에서 만드는 모든 파일의 기본 작업 폴더는 문서 폴더입니다. 사용자는 기본 작업 폴더로 다른 폴더를 선택할 수 있습니다.
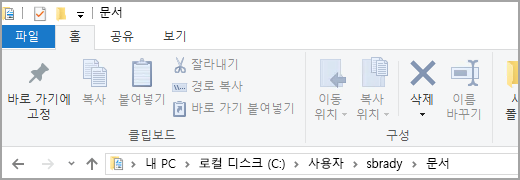
선택한 폴더는 현재 사용하고 있는 프로그램에만 적용됩니다. 예를 들어 Word에서 기본 작업 폴더를 변경하더라도 PowerPoint의 기본 작업 폴더는 여전히 문서 폴더입니다.
Excel, PowerPoint, Project, Word
-
파일 탭을 클릭한 다음 옵션을 클릭합니다.
-
저장을 클릭합니다.
-
첫 번째 섹션에서 기본 로컬 파일 위치 상자에 경로를 입력하거나
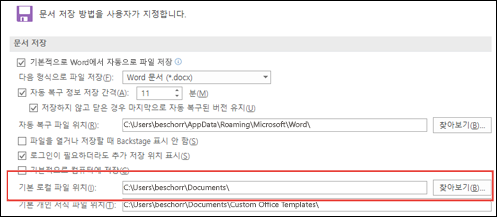
참고: Word에서 찾아보기를 클릭하여 사용할 폴더로 이동할 수도 있습니다.
해당 애플리케이션에 대한 자세한 내용은 아래 제목을 선택합니다.
-
파일 탭을 클릭한 다음 옵션을 클릭합니다.
-
일반을 클릭합니다.
-
데이터베이스 만들기의 기본 데이터베이스 폴더 상자에서 찾아보기를 클릭하고 원하는 기본 데이터베이스 폴더로 이동하거나 Access 데이터베이스 파일을 저장할 폴더의 경로를 입력합니다.
-
파일 탭을 클릭한 다음 옵션을 클릭합니다.
-
일반을 클릭하고 InfoPath 옵션에서 기타 옵션을 클릭합니다.
-
디자인 탭을 클릭합니다.
-
Visual Basic 및 C# 코드의 프로젝트 위치: 필드에서 찾아보기를 클릭하여 새 기본 폴더를 찾은 다음 열기를 클릭합니다.
-
확인을 클릭하여 변경 내용을 저장합니다.
Visio에서 기본 작업 폴더를 설정할 때 특정 형식의 파일에 대해 지정한 폴더가 해당 형식의 파일을 검색하는 첫 번째 장소가 됩니다. 지정된 폴더에서 특정 파일을 찾지 못할 경우 Visio는 내 문서 폴더에서 드로잉과 템플릿을 검색하고 내 문서\내 셰이프 폴더에서 스텐실을 검색합니다. 또한 Documents and Settings\user name 폴더에서 추가 기능을 검색합니다.
-
파일 탭을 클릭한 다음 옵션을 클릭합니다.
-
고급을 클릭하고 일반에서 파일 위치...를 클릭합니다.
-
기본 폴더를 설정하려는 각 파일 형식에 대해 적절한 찾아보기

-
내 셰이프
-
드로잉
-
서식 파일
-
스텐실
-
도움말
-
추가 기능
-
시작
-
-
확인을 두 번 클릭합니다.
참고: 각 파일 형식에 대해 여러 개의 폴더를 추가할 수 있습니다. 이렇게 할 경우 첫 번째 폴더가 기본 작업 폴더가 됩니다. 첫 번째 폴더를 사용할 수 없는 경우(예를 들어 일시적으로 사용할 수 없는 네트워크 공유 폴더일 경우) 목록에 있는 그 다음 폴더가 사용됩니다. 이러한 위치에 저장된 속성 보고서 정의는 보고서 대화 상자에서 볼 수 있습니다. 속성 보고서에 대한 자세한 내용을 보려면 참고 항목 섹션에서 해당 링크를 클릭하세요.










