애니메이션을 사용하면 매우 효과적으로 슬라이드에 글머리 기호 목록을 한 번에 하나씩 표시할 수 있습니다. 한 번 클릭할 때마다 글머리 기호가 하나씩 나타나거나 각 글머리 기호가 짧은 간격을 두고 자동으로 나타나도록 선택할 수 있습니다.
클릭할 때 각 글머리 기호 표시
-
애니메이션을 적용할 슬라이드가 포함된 텍스트 상자를 선택합니다.
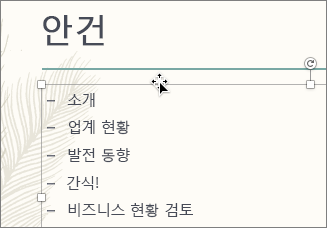
-
애니메이션 탭을 클릭한 다음 나타내기 또는 날아오기 같은 동작 효과를 선택합니다.

-
슬라이드에서 각 글머리 기호 왼쪽에 있는 상자에 애니메이션 시퀀스가 표시됩니다.
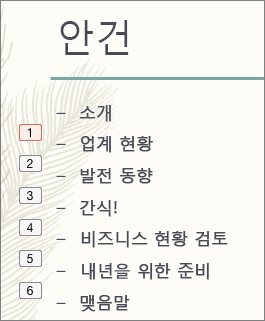
-
상태 표시줄에서 슬라이드 쇼

일정한 간격으로 각 글머리 기호 표시
-
애니메이션을 적용할 모든 글머리 기호를 선택하고 애니메이션 탭을 클릭한 다음 나타내기 또는 흩어 뿌리기 같은 동작 효과를 선택합니다.
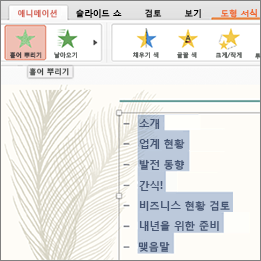
-
애니메이션 창의 목록에서 두 번째 애니메이션을 선택합니다.
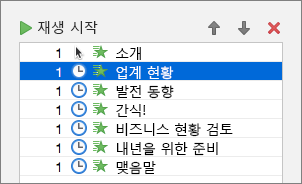
-
타이밍에서 시작 설정을 이전 효과 다음에로 변경한 후 각 글머리 기호 간의 적절한 간격(시간)을 입력합니다.
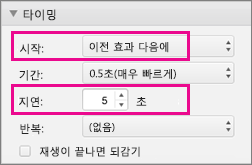
-
목록의 나머지 글머리 기호에 같은 시작 및 지연 설정을 적용합니다.
-
첫 번째 애니메이션을 클릭한 다음 재생 시작을 클릭하여 결과를 미리 봅니다.










