참고: 이 문서는 곧 사용이 중단됩니다. "페이지를 찾을 수 없음" 문제를 방지하기 위해 알고 있는 링크를 제거하고 있습니다. 이 페이지에 대한 링크를 만든 경우 링크를 제거해 주세요. 그러면 웹을 연결된 상태로 유지하겠습니다.
그림의 색 농도(채도)와 색조(온도)를 조정하거나, 다시 칠하거나, 색 중 하나의 투명도를 변경할 수 있습니다. 그림에 여러 가지 색 효과를 적용할 수 있습니다.
원본 그림

66%로 변경 된 색 채도
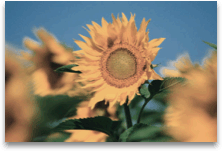
다시 칠하기 효과
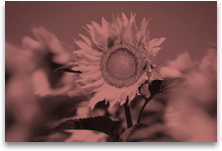
자세한 내용을 보려면 아래 제목을 클릭 하세요.
채도는 색의 농도입니다. 채도가 높을수록 그림이 선명하게 나타나고, 채도가 낮을수록 색이 회색에 가까워집니다.
-
그림을 클릭 하면 그림 서식 창이 나타납니다.
-
그림 서식 창에서

-
그림 색 을 클릭 하 여 확장 합니다.
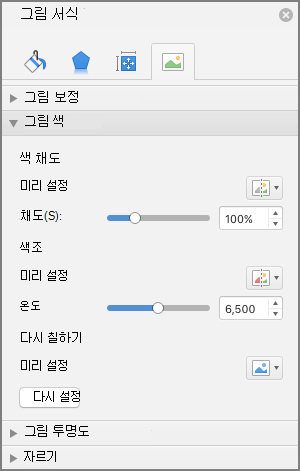
-
색 채도에서 필요에 따라 채도 슬라이더를 이동 하거나 슬라이더 옆에 있는 상자에 숫자를 입력 합니다.
카메라가 색 온도를 올바르게 측정하지 않는 경우 색조(한 가지 색상이 그림 전체에 적용됨)가 그림에 표시되어 파랑이나 주황이 너무 강하게 나타날 수 있습니다. 그림의 세부 요소를 다듬고 화질을 높이기 위해 색 온도를 늘리거나 줄여 색조를 조정할 수 있습니다.
-
그림을 클릭 하면 그림 서식 창이 나타납니다.
-
그림 서식 창에서

-
그림 색 을 클릭 하 여 확장 합니다.
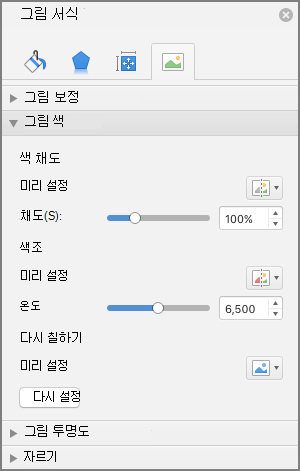
-
색 온도에서 필요에 따라 온도 슬라이더를 이동 하거나 슬라이더 옆에 있는 상자에 숫자를 입력 합니다.
회색조나 세피아 톤과 같은 기본 제공 스타일 효과를 그림에 신속하게 적용할 수 있습니다.
-
그림을 클릭 하면 그림 서식 창이 나타납니다.
-
그림 서식 창에서

-
그림 색 을 클릭 하 여 확장 합니다.
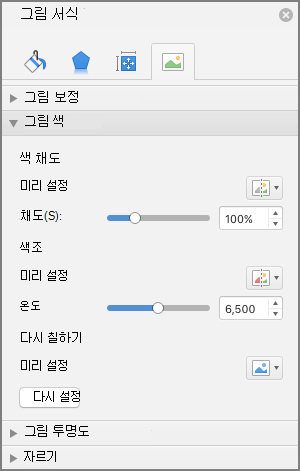
-
다시 칠하기에서 사용 가능한 사전 설정 중 하나를 클릭 합니다.
원래 그림 색으로 다시 전환 하려면 원래 대로를 클릭 합니다.
그림의 일부를 투명하게 만들어 그림 위에 겹친 텍스트를 뚜렷이 표시하거나, 그림을 서로 겹치거나, 강조를 위해 그림의 일부를 제거하거나 숨길 수 있습니다. 그림에서 투명한 영역은 인쇄 용지와 같은 색으로 표시됩니다. 웹 페이지와 같은 전자 화면에서는 투명한 영역이 배경과 같은 색으로 표시됩니다.
-
그림을 클릭 하면 그림 서식 창이 나타납니다.
-
그림 서식 창에서

-
그림 투명도 를 클릭 하 여 확장 합니다.
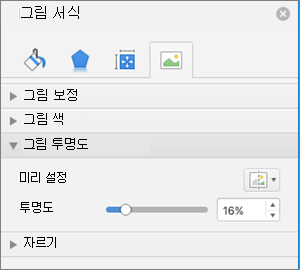
-
미리 설정 중 하나를 적용 하거나, 투명도 슬라이더를 이동 하거나 슬라이더 옆에 있는 상자에 숫자를 입력할 수 있습니다.










