참고: 이 문서는 곧 사용이 중단됩니다. "페이지를 찾을 수 없음" 문제를 방지하기 위해 알고 있는 링크를 제거하고 있습니다. 이 페이지에 대한 링크를 만든 경우 링크를 제거해 주세요. 그러면 웹을 연결된 상태로 유지하겠습니다.
그림의 상대 밝기(밝기), 그림의 가장 어두운 영역과 가장 밝은 영역의 차이(대비), 그림의 흐리기를 조정할 수 있습니다. 이러한 옵션을 색 수정이라고도 합니다.
원본 그림

밝기와 대비를 높인 동일한 그림

그림 밝기 및 대비 변경
노출이 과도하거나 부족한 그림의 밝기를 조정하여 세부 요소를 나타낼 수 있습니다. 대비를 높이거나 낮춰 밝은 부분과 어두운 부분 사이 경계의 선명도를 변경할 수도 있습니다.
-
밝기와 대비를 변경 하려는 그림을 클릭 한 다음 그림 서식 탭을 클릭 합니다.

-
수정을클릭 한 다음 밝기/대비에서 원하는 보정을 클릭 합니다.
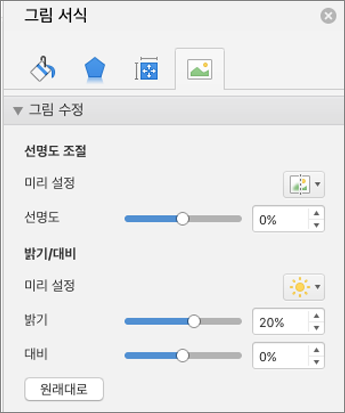
-
밝기 또는 대비 수준을 세밀 하 게 조정 하려면 수정을클릭 한 다음 그림 수정 옵션을 클릭 합니다. 밝기/대비에서 밝기 슬라이더 또는 대비 슬라이더를 이동 하거나 슬라이더 옆에 있는 상자에 숫자를 입력 합니다.
그림의 흐리기 조정
사진 세부 정보를 개선 하기 위해 그림을 선명 하 게 만들 수 있습니다. 그림에서 원하지 않는 표시를 제거 하려면 부드럽게 만들 수 있습니다.
-
흐리기를 변경 하려는 그림을 클릭 한 다음 그림 서식 탭을 클릭 합니다.

-
조정 아래의 수정을 클릭하고 선명도 조절 아래에서 원하는 수정 항목을 클릭합니다.
-
흐리기를 미세 조정하려면 수정을 클릭한 다음 그림 수정 옵션을 클릭합니다. 선명 하 게 /부드럽게에서 선명 하 게 슬라이더를 이동 하거나 슬라이더 옆에 있는 상자에 숫자를 입력 합니다.
그림 밝기 및 대비 변경
노출이 과도하거나 부족한 그림의 밝기를 조정하여 세부 요소를 나타낼 수 있습니다. 대비를 높이거나 낮춰 밝은 부분과 어두운 부분 사이 경계의 선명도를 변경할 수도 있습니다.
-
밝기와 대비를 변경하려는 그림을 클릭한 다음 그림 서식 탭을 클릭합니다.
-
조정 아래의 수정을 클릭하고 밝기 및 대비 아래에서 원하는 수정 항목을 클릭합니다.
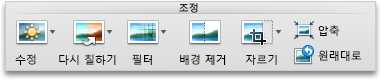
-
밝기 또는 대비를 미세 조정하려면 수정을 클릭한 다음 그림 수정 옵션을 클릭합니다. 수정 아래에서 밝기 슬라이더 또는 대비 슬라이더를 이동하거나, 슬라이더 옆의 상자에 숫자를 입력합니다.
그림의 흐리기 조정
사진 세부 정보를 개선 하기 위해 그림을 선명 하 게 만들 수 있습니다. 그림에서 원하지 않는 표시를 제거 하려면 부드럽게 만들 수 있습니다.
-
흐리기를 변경하려는 그림을 클릭한 다음 그림 서식 탭을 클릭합니다.
-
조정 아래의 수정을 클릭하고 선명도 조절 아래에서 원하는 수정 항목을 클릭합니다.
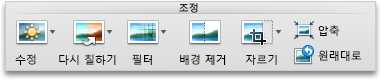
-
흐리기를 미세 조정하려면 수정을 클릭한 다음 그림 수정 옵션을 클릭합니다. 수정 아래에서 선명도 슬라이더를 이동하거나 슬라이더 옆의 상자에 숫자를 입력합니다.










