화면 밝기 변경
화면 밝기를 조정하시겠습니까?
-
Windows 10 또는 11: 시작을 선택하고 설정을 선택한 다음 시스템 > 표시를 선택합니다. 밝기 및 색 아래에서 밝기 변경 슬라이더를 이동하여 밝기를 조정합니다. 자세한 내용은 화면 밝기 변경을 참조하세요.
-
Windows 8: Windows 키 + C를 누릅니다. 설정을 선택한 다음 PC 설정 변경을 선택합니다. 디스플레이를 > PC 및 디바이스를 선택합니다. 자동으로 화면 밝기 조정을 켭니다. 자세한 내용은 밝기 및 대비 설정을 참조하세요.
Office 앱의 그림 조정에 대한 자세한 내용은 계속 읽어보세요.
수정 도구를 사용하여 그림의 밝기, 대비 또는 선명도를 변경할 수 있습니다.
이 비디오에서는 그림을 조정하는 여러 가지 방법을 보여 줍니다.
(비디오 재생을 시작한 후 비디오 프레임의 오른쪽 아래에 있는 크기 조정 화살표 

기간: 1:35
밝기, 선명도 또는 대비 조정
-
밝기를 변경할 그림을 클릭합니다.
-
그림 서식 탭의 조정 그룹에서 수정을 선택합니다.
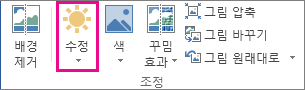
화면 크기에 따라 수정 단추가 다르게 나타날 수 있습니다.


그림 서식 탭이 표시되지 않으면 그림을 선택했는지 확인합니다. 그림을 두 번 클릭하여 선택하고 탭이 표시되도록 해야 할 수 있습니다.
-
다음 중 하나 이상을 실행합니다.
-
선명도 조절에서 원하는 축소판 그림을 클릭합니다. 왼쪽의 축소판 그림은 좀 더 부드럽게 표시되고 오른쪽은 좀 더 선명하게 표시됩니다.
-
밝기/대비에서 원하는 축소판 그림을 클릭합니다. 왼쪽의 축소판 그림은 좀 더 어둡게 표시되고 오른쪽은 좀 더 밝게 표시됩니다. 위쪽의 축소판 그림은 대비가 좀 더 낮게 표시되고 아래쪽은 좀 더 높게 표시됩니다.
팁: 마우스를 사용하여 수정 갤러리의 옵션을 가리키면 슬라이드의 그림이 변경되어 가리키는 옵션의 효과를 미리 볼 수 있습니다.
-
-
수정 내용을 미세 조정하려면 그림 수정 옵션을 클릭한 다음 선명도, 밝기 또는 대비에 대한 슬라이더를 이동하거나 슬라이더 옆에 있는 상자에 숫자를 입력합니다.
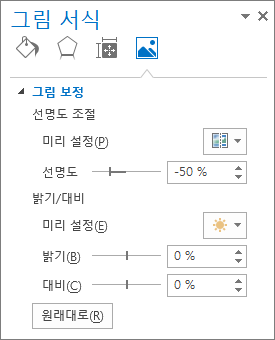
참고: PowerPoint 를 사용하는 경우 수정한 경우에도 그림의 원래 버전을 저장할 수 있습니다. 이 기능은 Word 또는 Excel 사용할 수 없습니다.
더 큰 대비를 위해 Office 색 구성표 변경
Office 색 구성표가 너무 밝습니까? Office 앱에서 더 많은 대비가 필요한가요? Microsoft 365의 모양과 느낌 변경을 참조하세요.
수정 도구를 사용하여 그림의 밝기, 대비 또는 선명도를 변경할 수 있습니다.
밝기, 선명도 또는 대비 조정
-
밝기를 변경할 그림을 클릭합니다.
-
그림 도구의 서식 탭에 있는 조정 그룹에서 수정을 클릭합니다.
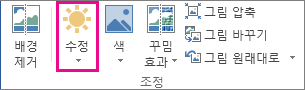
화면 크기에 따라 수정 단추가 다르게 나타날 수 있습니다.


서식 또는 그림 도구 탭이 보이지 않으면 그림을 선택했는지 확인하세요. 그림을 두 번 클릭해야 그림이 선택되고 서식 탭을 열 수 있기도 합니다.
-
다음 중 하나 이상을 실행합니다.
-
선명도 조절에서 원하는 축소판 그림을 클릭합니다. 왼쪽의 축소판 그림은 좀 더 부드럽게 표시되고 오른쪽은 좀 더 선명하게 표시됩니다.
-
밝기/대비에서 원하는 축소판 그림을 클릭합니다. 왼쪽의 축소판 그림은 좀 더 어둡게 표시되고 오른쪽은 좀 더 밝게 표시됩니다. 위쪽의 축소판 그림은 대비가 좀 더 낮게 표시되고 아래쪽은 좀 더 높게 표시됩니다.
팁: 마우스를 사용하여 수정 갤러리의 옵션을 가리키면 슬라이드의 그림이 변경되어 가리키는 옵션의 효과를 미리 볼 수 있습니다.
-
-
수정 내용을 미세 조정하려면 그림 수정 옵션을 클릭한 다음 선명도, 밝기 또는 대비에 대한 슬라이더를 이동하거나 슬라이더 옆에 있는 상자에 숫자를 입력합니다.
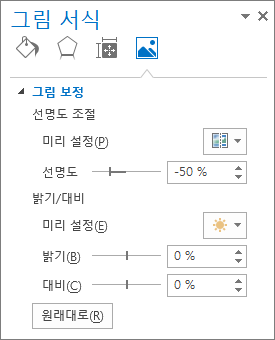
참고: PowerPoint 를 사용하는 경우 수정한 경우에도 그림의 원래 버전을 저장할 수 있습니다. 이 기능은 Word 또는 Excel 사용할 수 없습니다.
더 큰 대비를 위해 Office 색 구성표 변경
Office 색 구성표가 너무 밝습니까? Office 앱에서 더 많은 대비가 필요한가요? Office의 모양과 느낌 변경을 참조하세요.










